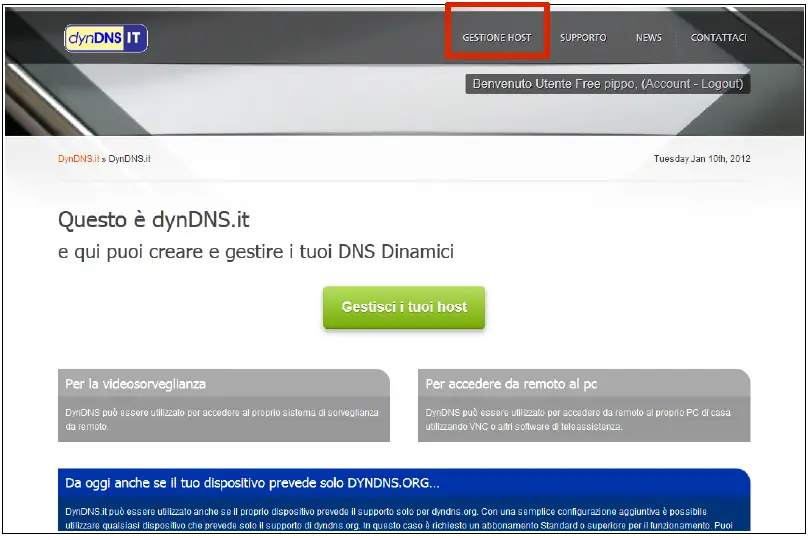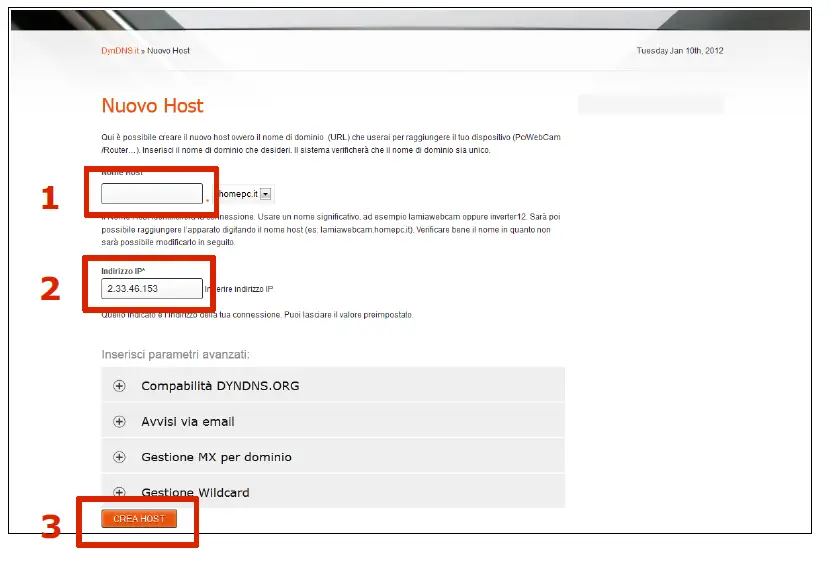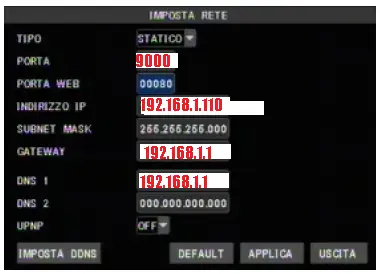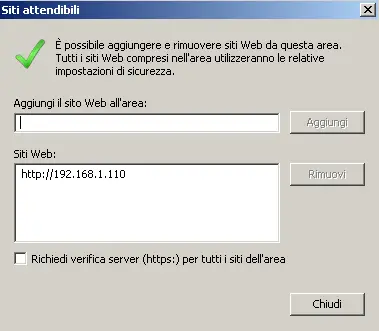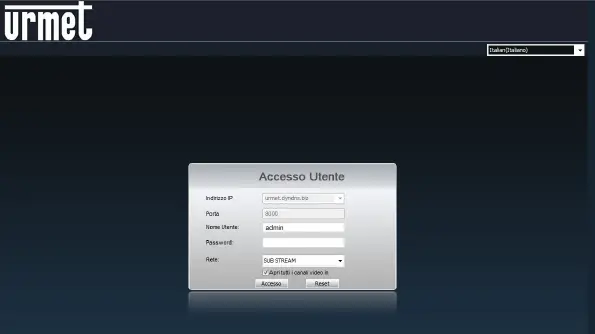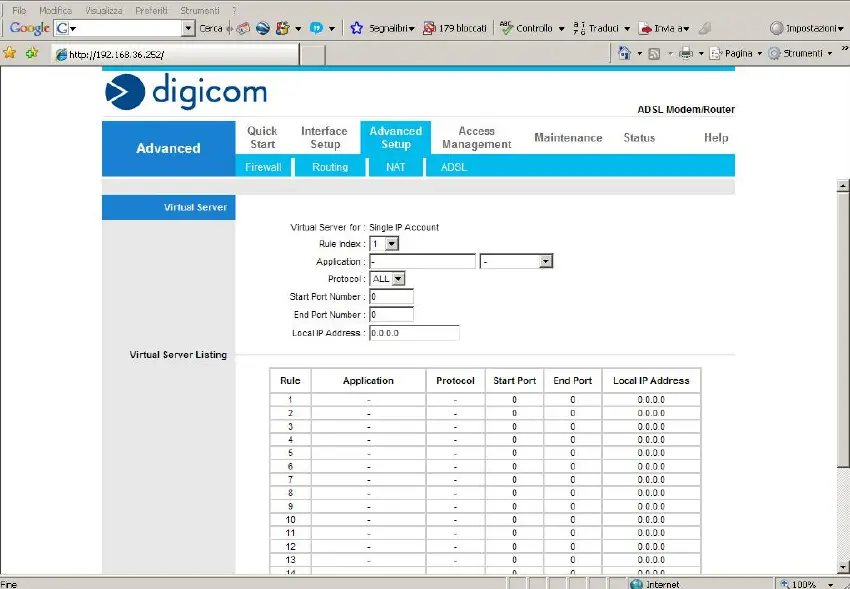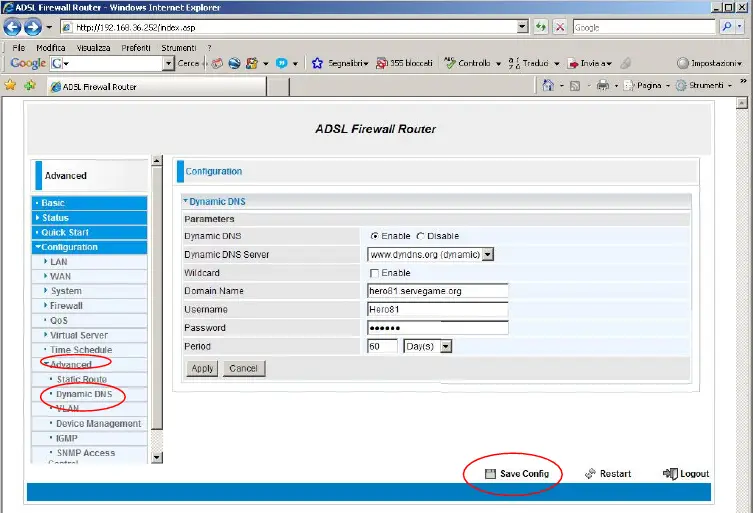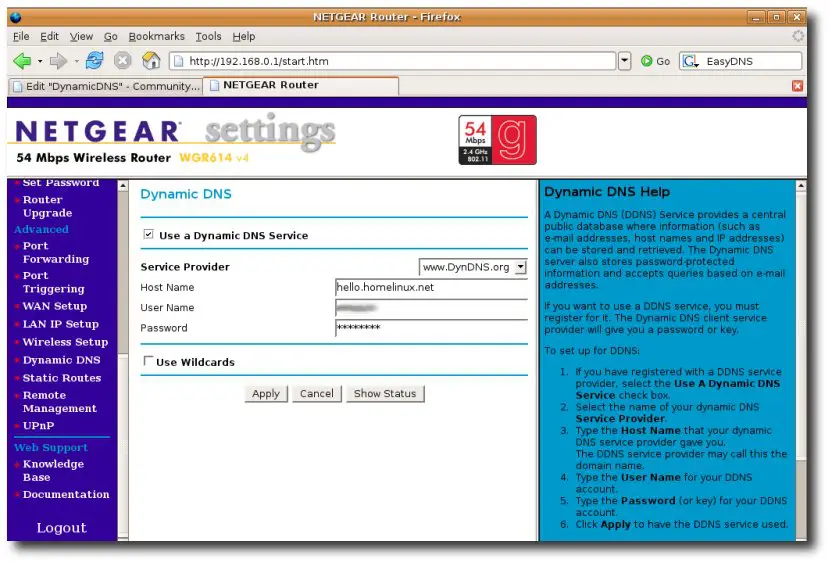In questo articolo spiego alcune configurazioni possibili sulla “vecchia” generazione di DVR che non dispongono di accesso CLOUD (esempio DVR Urmet oppure Ixtrima di qualche anno fa). Articolo aggiornato a giugno 2017
Accedere al DVR da iPhone iPad Android
configurazione DVR iphone ipod
A COSA SERVE QUESTA GUIDA: a spiegare in pochi passi PRATICI cosa e come dovete fare per configurare e ‘vedere’ sul vostro iPad, iPhone o Android le telecamere montate sul DVR di casa vostra.
PERCHE’ UNA GUIDA: perchè in giro ci sono molte altre guide, troppo tecniche e complicate. Per uno che deve installare ‘al volo’ un impianto DVR e il cliente gli chiede un accesso dall’esterno, deve poterlo fare in pochi minuti..
UNA GUIDA PRATICA SENZA PIEGAZIONI TECNICHE?: stavo scrivendo un poema teorico.. poi ho riscritto tutto per rendere tutto + semplice senza troppi fronzoli e spiegazioni.
QUANTO COSTA? Manco un centesimo… Tutto GRATIS!!!
configurazione dvr Urmet
CHE COSA CI OCCORRE?
- Impianto di sorveglianza con DVR di recente costruzione, che prevede il controllo da remoto sia da PC che da cellulari (unità mobile). Il mio era un Urmet 1093.
- Abbonamento ADSL: va bene quello classico senza IP fisso. Il mio era INFOSTRADA,
- Modem ADSL: va bene uno qualsiasi
- un PC windows con Internet Explorer installato (va bene solo questo e basta)
- un tablet iPad oppure un telefono iPhone oppure uno smartphone Android
- applicazione gratuita ASEE+ che potete trovare su Google Play o su iTunes (o sul sito del produttore). Non spendete un centesimo, è gratis, dovete scaricare la versione gratis. Se non la trovate su iTunes o GooglePlay, cercatela sul motore di ricerca google.
PASSO 1- ISCRIZIONE SERVIZIO DNS DINAMICO:
- Usiamo un PC, connettiamolo allo stesso router/modem a cui è connesso il nostro DVR e andiamo su http://dyndns.it/
Utilizzando il servizio di dyndns.it possiamo registrare un nostro ‘nome host‘ (esempio: mariorossi.homepc.it) che ci permetterà di accedere remotamente al nostro apparato anche quando non conosciamo l’indirizzo IP.
- creiamo un account di tipo FREE su questo sito fornendo i nostri dati ed un’email REALE e FUNZIONANTE.
- attiviamo l’account cliccando sull’apposito link presente nell’email che ci arriva.
- ora, dopo aver ricevuto i parametri per l’accesso possiamo passare a creare il nostro nome hostpersonale. Nel nostro caso vogliamo creare mariorossi.homepc.it per poter indirizzare il nostroDVR. Accediamo a dyndns.it con user e password e ci apparirà una videata come la seguente:
VIDEOSORVEGLIANZA DVR CONTROLLO DA CELLULARE
- clicchiamo su GESIONE HOST e nella schermata successiva su NUOVO HOST; successivamente si aprirà la seguente schermata:
- In pratica possiamo compilare nel seguente modo questa maschera:
1 – Nome Host
Qui inseriremo il nome con cui vogliamo identificare il nostro dispositivo. In questo vogliamo creare mariorossi.homepc.it e quindi inseriamo mariorossi.
Il nome di dominio HOMEPC.IT, lo scegliamo direttamente dal menu a tendina che ci permette di scegliere tra i domini utilizzabili per la registrazione.
2 – Indirizzo IP
Quello che appare nella maschera già compilata è l’indirizzo IP dinamico della nostra attuale connessione. Segnamocelo e, anche se cambierà nel tempo, potrebbe tornarci utile per fare qualche test.
3 –Infine clicchiamo sul bottone CREA HOST per creare il nostro host.
Se tutto va bene, se il nome scelto è unico allora il sistema ci risponderà con un ok e possiamo tornare alla gestione host.
Segnatevi da qualche parte TUTTE le informazioni di iscrizione/configurazione servizio DynDNS poichè vi serviranno più avanti!
PASSO 2- CONFIGURAZIONE RETE LAN (rete interna) del DVR:
- Accediamo al menù di configurazione del DVR, direttamente tramite il video/tv ed il suo telecomando.
- Impostiamo in maniera FISSA – STATICA i parametri di rete, che siano compatibili con il modem. Esempio: se il modem risponde a: http://192.168.1.1 possiamo inserire nel pannello di configurazione del DVR le seguenti info:
Tipo: Statico
Porta: 9000 (questa è la porta di accesso WEB al pannello di configurazione, se utilizziamo un PC)
Porta web: 80
Indirizzo IP: 192.168.001.110
Subnet Mask: 255.255.255.000
Gateway: 192.168.001.001 (in pratica è l’indirizzo del modem)
DNS 1: 192.168.001.001 (in pratica è l’indirizzo del modem)
Alla fine cliccate su APPLICA, SALVA. Di norma il DVR a questo punto dovrebbe riavviarsi (ma dipende dal modello).
PASSO 3- CONFIGURAZIONE e TEST su RETE LAN (rete interna) del DVR per accesso da PC:
- Attacchiamo il nostro PC windows al modem / router (va bene anche se è connesso al nostro modem tramite WiFi).
- Apriamo INTERNET EXPLORER (funziona solo questo a quanto sembra)
- Digitiamo l’url: http://192.168.1.110
- a questo punto la pagina probabilmente chiederà l’installazione di una .dll o di un componente aggiuntivo activex: rispondete in maniera affermativa
- se l’instaullazione di questo componente dovesse andare in errore per motivi di sicurezza, dovete procedere in questo modo:
- sul menù di Internet Explorer, selezionate STRUMENTI –> OPZIONI INTERNET
- spostatevi nel riquadro SICUREZZA
- cliccate su SITI ATTENDIBILI
- premete poi sul bottone SITI
- nella finestra che si aprirà, digitate l’indirizzo del DVR (http://192.168.1.110) tra i siti attendibili, e cliccate su AGGIUNGI:
- Salvate, chiudete tutto e riavviate Internet Explorer. Riprovate ad entrare sul pannello di configurazione e se avete fatto tutto riuscirete ad installare quel maledetto componente aggiuntivo activex.
- Se tutto va bene vi ritroverete davanti ad una schermata simile:
- Proviamo ad effettuare una connessione, inserendo i dati del DVR, dove rischiesti:
Indirizzo IP: 192.168.1.110
Porta: 9000
Nome utente: admin
Password: admin (se non l’avete cambiata è questa)
- Senza uscire dal pannello di configurazione, passiamo al prossimo punto
PASSO 4- CONFIGURAZIONE ‘MOBILE’ su RETE LAN (rete interna) del DVR per accesso da dispositivi mobili (iPad, iPhone,ecc.):
Con il passo3 siamo arrivati a poter configurare il DVR tramite PC, collegato in rete LAN (rete interna).Prima di proseguire tuttavia possiamo approfittare di questa schermata di configurazione per configurare quello che il DVR chiama ‘MOBILE’. In pratica ci tocca configurare l’accesso (utente, password e porta) questa volta per l’accesso dai dispositivi diversi dal PC, come tablet, iPhone, ecc.
- Nel pannello di configurazione, cerchiamo l’area MOBILE.
- In quest’area, indichiamo se disponibili, le informazioni che useremo più tardi sul nostro palmare:
utente: admin
password: 12345
porta: 18600
PASSO 5: configurazione del Modem ADSL (Virtual Server)
Questo per i poco esperti è la parte più seccante. In realtà è invece cosa banalissima.
Il nostro scopo è ‘aprire’ 3 porte:
- la 80 (per mostrare la pagina di amministrazione ai pc),
- la 9000 (per accedere alla pagina di amministrazione dai PC)
- e la 18600 (per accedere alla pagina di amministrazione dai palmari).
- dal nostro pc, digitiamo l’indirizzo del modem. Esempio: http://192.168.1.1. Dopo aver inserito login e password (le trovate scritte sotto l’etichetta del modem oppure sul manuale… se non le avete già modificate) vi ritrovate nel pannello di configurazione.
- trovate l’area ‘VIRTUAL SERVER’, come ad esempio la seguente schermata:
- in quest’area, dovete abilitare le porte ’80’, ‘9000’ e ‘18600’ affinchè ruotino tutte su ‘192.168.1.110’ (l’indirizzo del DVR). Di solito vi è una START PORT, una END PORT ed un LOCAL IP ADDRESS. Dovete quindi creare 3 associazioni (chiamate anche RUOLI / RULES):
- START PORT = 80, END PORT = 80, LOCAL IP ADDRESS = 192.168.1.110
- START PORT = 9000, END PORT = 9000, LOCAL IP ADDRESS = 192.168.1.110
- START PORT = 18600, END PORT = 18600, LOCAL IP ADDRESS = 192.168.1.110
PASSO 6: configurazione del Modem ADSL per il servizio DNS dinamico
Ora tocca dire al servizio DynDNS qual’è il nostro IP attuale, poichè cambia di continuo (altrimenti non sarebbe dinamico, no?).
Questo è fondamentale, altrimenti chi dall’esterno vuole puntare all’host che abbiamo configurato (es. mariorossi.homepc.it) non riuscirà poi ad arrivarci poichè DynDNS non riesce a “rigirare” verso la nostra linea, verso il nostro modem e ovviamente verso il nostro DVR.
Ci sono due modi per dire a DynDNS qual’è il nostro IP:
1) Attraverso una configurazione del modem ADSL (la mia preferita);
2) in alternativa, se il modem non è predisposto (difficile poichè oramai tutti i modem moderni permettono di farlo..) possiamo configurare direttamente il DVR tramite l’apposita opzione nel suo pannello di configurazione.
In genere preferisco la prima soluzione poichè il modem è il primo elemento ‘esposto’ su internet, quindi per un discorso di affidabilità è preferibile attivare la configurazione sul modem.
Per farlo i passi sono diversi, dipende dal modem che avete a disposizione. In generale potete provare ad accedere alla pagina di configurazione del vostro modem, per esempio aprendo il browser e digitandone l’indirizzo (es. http://192.168.1.1).
- per prima cosa è conveniente DISATTIVARE L’EVENTUALE FIREWALL. Cercate l’apposita opzione nel menu di configurazione;
- cercate l’area in cui c’è possibilità di configurare un ‘dynamic DNS server’ oppure un ‘dynamic service’: di solito i modem hanno già molti diversi servizi pre-impostati poichè talvolta questa configurazione è utilizzata anche per i videogiochi di rete. Un esempio di schermata può essere la seguente:
oppure una pagina come questa:
o comunque un altra simile (potete anche dare un’occhiata al manuale del vostro modem..).
Di fatto dovete poter inserire le informazioni relative all’host configurato su DynDNS e cioè:
dvr e telecamere wifi su internet
- Nome host
- Login e password accesso al servizio DynDNS
PASSO 7- CONNESSIONE dall’esterno via MOBILE (iPad, iPhone o Android)
E’ venuto il momento di provare se tutto ciò che abbiamo configurato funziona.
Iniziamo da un test da dispositivo mobile utilizzando la WAN (cioè la rete esterna, cioè internet).
- Prendiamo il nostro dispositivo, esempio un samsung s3 android (o iPhone oppure iPad)
- Connettiamolo ad internet ‘esternamente’ cioè utilizzando una rete non interna; va bene l’operatore telefonico oppure un’altra rete wi-fi che non sia quella del modem a cui è aggancianto il DVR.
- Cerchiamo ed installiamo il programma ASEE+. Ce ne sono molti altri, anche sponsorizzati dalle varie marche di apparecchi DVR: tuttavia questo programma funziona e funziona bene e poi è gratis.. ed è multipiattaforma..che volete di più?? Nota: il programma ha solo un limite sul numero di telecamere visibili in contemporanea, ma le potete cmq variare di volta in volta a vs piacimento..
- NOTA: Nel caso stiate configurando un DVR di marca IXTRIMA ed avete problemi di connessione, provate ad installare il programma RXCamLink al posto di ASEE+: in alcuni casi abbiamo constatato che ASEE non funziona su questi DVR malgrado siano similissimi a Urmet.
- Eseguiamolo e configuriamolo affinchè provi a connettersi al nostro DVR tramite internet:
server: (qui mettiamo il nostro host, es: mariorossi.homepc.it)
utente: admin
password: 12345 (è la password che abbiamo impostato nel menu ‘MOBILE’ del DVR)
porta: 18600 (è la porta impostata nel menù ‘MOBILE’ del DVR) (Attenzione: se state usando RXCamLink per connettermi ad un DVR IXTRIMA dovete inserire 9000 come porta!!)
Se la connessione va a buon fine, il programma vi darà la possibilità di associare, trascinandole, ogni singolo canale ad una delle telecamere.
PASSO 8- CONNESSIONE dall’esterno via PC
Altri test che possiamo svolgere sono una connessione al pannello di configurazione del DVR tramite PC, utilizzando internet.
In pratica basta seguire le stesse indicazioni del punto 3 ma utilizzando il nome host anzichè IP e cioè:
Indirizzo Host: qui mettiamo il nostro host, es: mariorossi.homepc.it, anzichè l’IP 192.168.1.110
Porta: 9000
Nome utente: admin
Password: admin
Altri riferimenti:
Per riferimento e per maggiori dettagli, potete scaricarvi nel caso di Urmet un manuale di un DVR cliccando qui