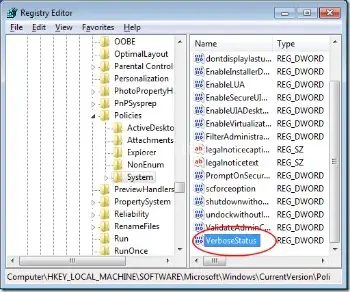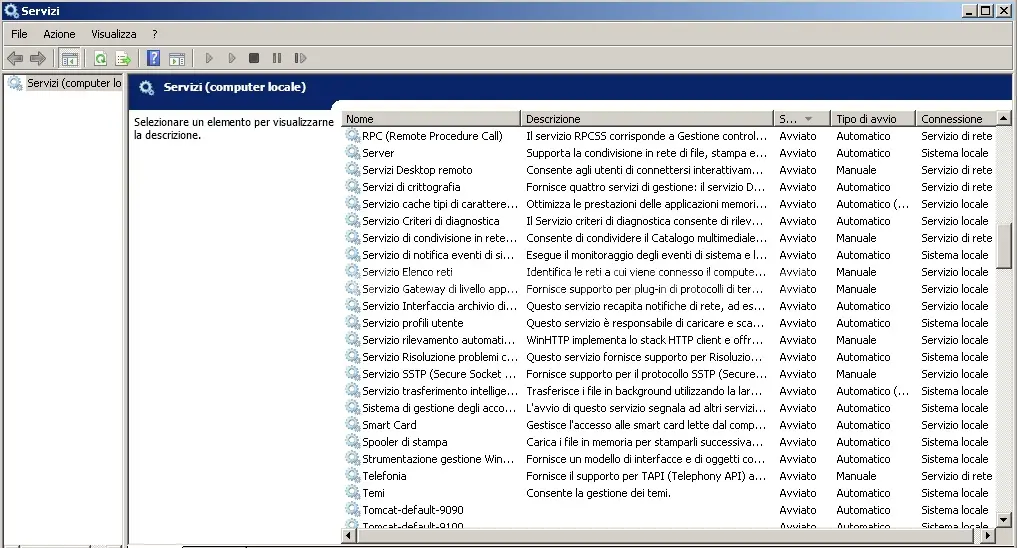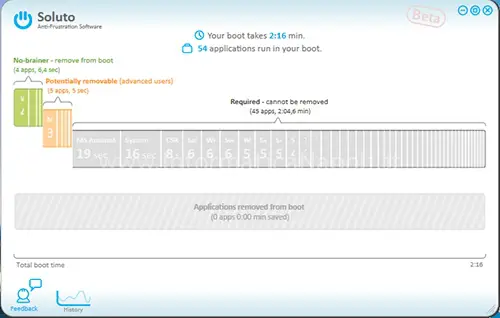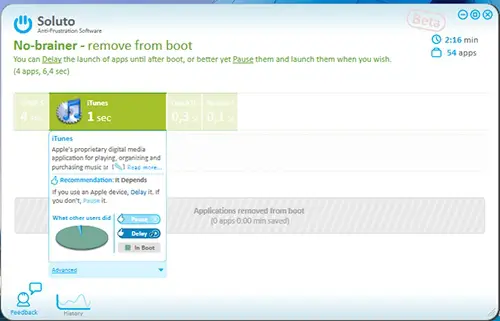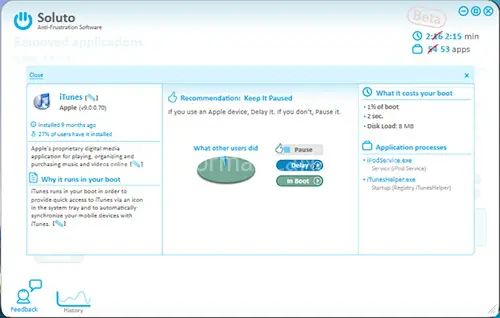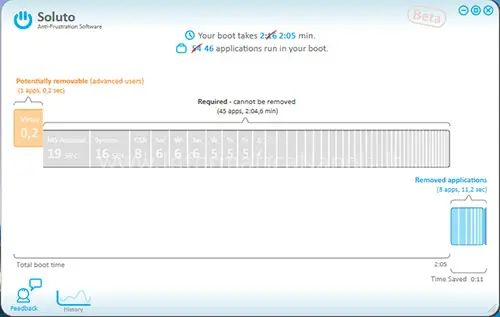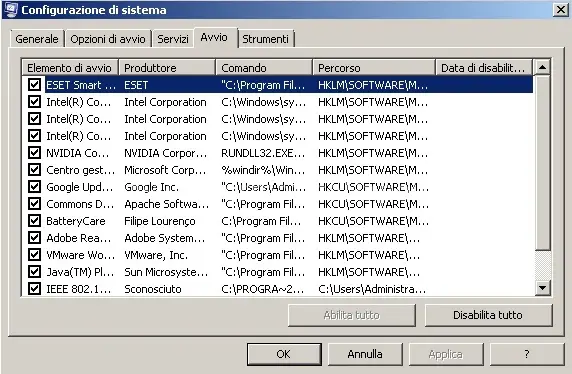Computer lento a causa di processi nascosti
Ecco la soluzione!!
Se ti sei accorto che il tuo Sistema Operativo Windows ha inprovvisamente perso colpi, mostrando grossi rallentamenti in fase di avvio o arresto (in qualche caso rimane addirittura con la scritta “Arresto in corso” ma non si spegne…) e vuoi capirne i motivi?
Diciamo che i sistemi operativi Windows in generale non brillano per reattività. Specie se confrontati con un MacOs. Tuttavia in questo caso trattiamo il rallentamento come una anomalia.
Le cause potrebbero essere diverse. Ma certamente è necessario effettuare un controllo dei servizi caricati in background.
Controllo dei servizi tramite Registro di Configurazione Windows
Per avere una situazione più chiara possiamo forzare il sistema operativo (nel nostro caso Windows 7) a mostrare maggiori dettagli sui processi che vengono caricati.
Ecco come fare:
- Aprite il registro di configurazione da menù Start –> e digitate nella barra vuota di ricerca il comando “regedit.exe“;
- La prima cosa da fare è salvarsi il registro attuale andando nel menu File –> Esporta;
- Ora cerchiamo la chiave HKEY_LOCAL_MACHINE\SOFTWARE\Microsoft\Windows\CurrentVersion\Policies\System e, dal menù “Modifica“, creiamo un nuovo valore DWORD (32 bit) nominandolo “VerboseStatus“.
- Cliccare due volte sul valore creato e impostare “1” nel campo “Dati valore“.
- Confermare poi con “Ok“.
Al riavvio di Windows, noterete che lo sfondo della schermata del sistema mostrerà informazioni relative al caricamento dei singoli servizi.
Grazie a questi messaggi si può scoprire quali processi rallentano l’avvio o l’arresto del sistema.
Controllo dei servizi tramite Pannello Servizi
Un altro sistema per controllare i processi di sistema è il seguente:
- Aprite il registro di configurazione da menù Start –> e digitate nella barra vuota di ricerca il comando “services.msc“;
- Ordinate per “Stato” e controllate i processi con lo stato di “Avviato“;
- Ora, potete analizzare la colonna “Descrizione” ed identificare se qualche processo non ci serve per poi disattivarlo: tuttavia la cosa non è semplice per chi non conosce bene i processi di windows.
A questo punto possiamo informarci, girando su internet, sul singolo processo ed eventualmente disabilitarlo. E’ però un’operazione sconsigliabile.
Una soluzione potrebbe essere utilizzare qualche software gratuito come SOLUTO.
Controllo delle performance dei servizi tramite Soluto
Soluto è un software gratuito che permette di disabilitare i servizi di Windows o i processi non indispensabili in modo da velocizzare la fase di boot del sistema operativo.
Il software, grazie ad un accurata analisi del tempo impiegato per l’avvio di ogni processo, consente anche agli utenti meno esperti di effettuare l’ottimizzazione del sistema, consigliando quali processi disabilitare dopo averli analizzati da un database on-line.
- Avviamo l’installazione di Soluto con un doppio clic sul file solutoinstaller.exe (rispondiamo Si alla richiesta del prompt UAC). Clicchiamo I Agree – Install e attendiamo che vengano scaricati i file necessari. Concludiamo con Reboot PC now.
- Durante la fase di avvio Soluto cronometrerà il tempo impiegato per l’esecuzione di ogni singolo processo, mostrando nella singolare finestra di notifica anche il tempo totale richiesto per il boot attuale e quello precedente.
- Terminato il boot, clicchiamo su Click here to see why per analizzare i dati in dettaglio.
- I processi che si caricano all’avvio vengono suddivisi in 3 gruppi:
- No-brainer racchiude tutti quelli che possono essere disabilitati senza problemi;
- Potentially removable sono invece quelli che richiedono una verifica preventiva; infine, del gruppo
- Required fanno parte tutti i processi necessari al funzionamento di Windows (non vanno toccati).
- No-brainer racchiude tutti quelli che possono essere disabilitati senza problemi;
- Spostiamo il cursore sul gruppo No-brainer per espanderne i processi in esso contenuti.
- Sempre con il cursore, spostiamoci su uno dei processi per far apparire le sue informazioni.
- Dopo qualche secondo visualizzeremo un box contenente i pulsanti Pause, Delay e In Boot.
- Subito sotto troviamo il collegamento Advanced: clicchiamoci sopra.
- Leggiamo le informazioni sul processo in questione (in lingua inglese) per capire di cosa si tratta e, salvo esigenze particolari, seguiamo i suggerimenti riportati in Recommendation.
- Clicchiamo Pause per impedire al processo di caricarsi all’avvio, o su quello Delay per caricarlo in ritardo rispetto agli altri processi indispensabili (Required).
- Ripetiamo la procedura per tutti i processi del gruppo Potentially removed.
- Le modifiche apportate all’avvio dei processi vengono applicate immediatamente e possiamo subito conoscere il tempo recuperato per il boot del sistema (Total boot time).
- Soluto conserva anche la cronologia di tutti gli avvii del sistema (History): in questo modo, nel tempo possiamo scoprire se c’è qualche processo che influisca negativamente sui tempi di boot, permettendoci così di intervenire.
Capire quali software si avviano all’accensione
Per quanto riguarda i software e programmi che si avviano durante l’accensione, è possibile utilizzare CCLEANER e spostarsi in Strumenti –> Avvio per poi disattivare i programmi che non ci interessano.
Altrimenti senza installare alcun software extra, sulle ultime versioni di Windows basta semplicemente:
- Aprite il menù Start –> e digitate nella barra vuota di ricerca il comando “msconfig.exe“;
- Spostarsi nel pannello “Avvio” e de-selezionare i programmi ‘sospetti’ che non desideriamo siano avviati durante l’avvio di Windows. In caso di anomalie cmq è possibile rifare la procedura e riattivare il programma.
In ogni caso usare molta cautela e in caso di dubbi cercare il nome del processo su Google per capire a cosa serve. In genere infatti alcuni programmi all’avvio sono indispensabili per il corretto funzionamento di Windows e di alcune periferiche.
Attenzione quindi!!