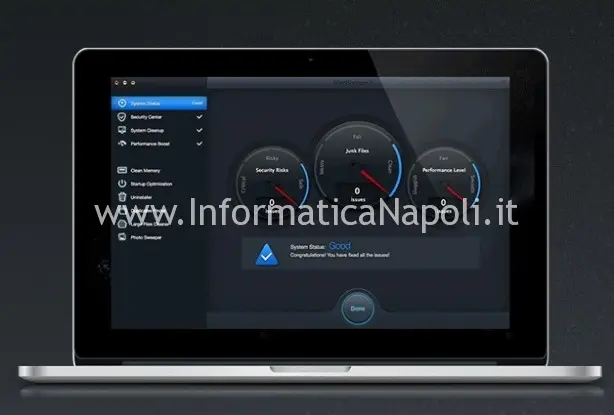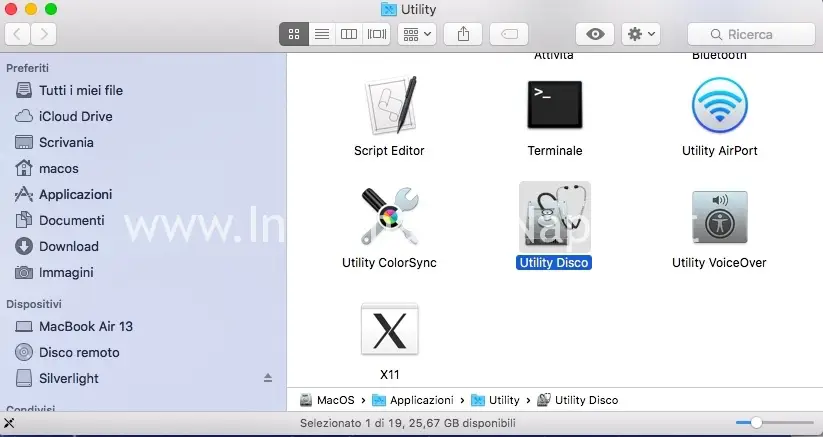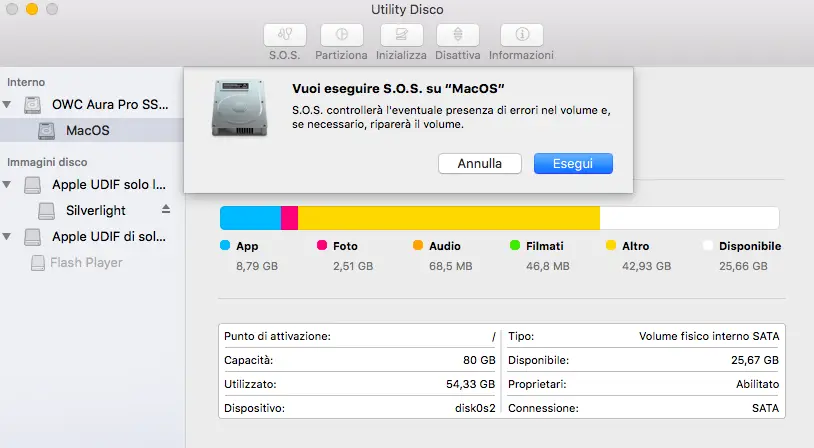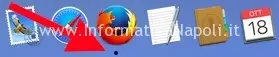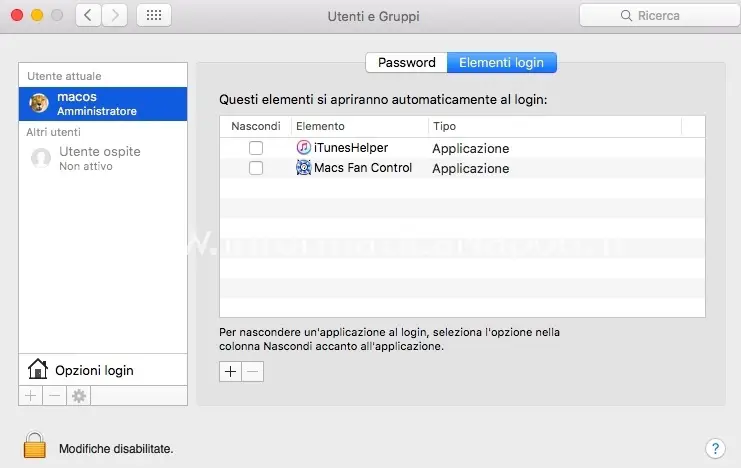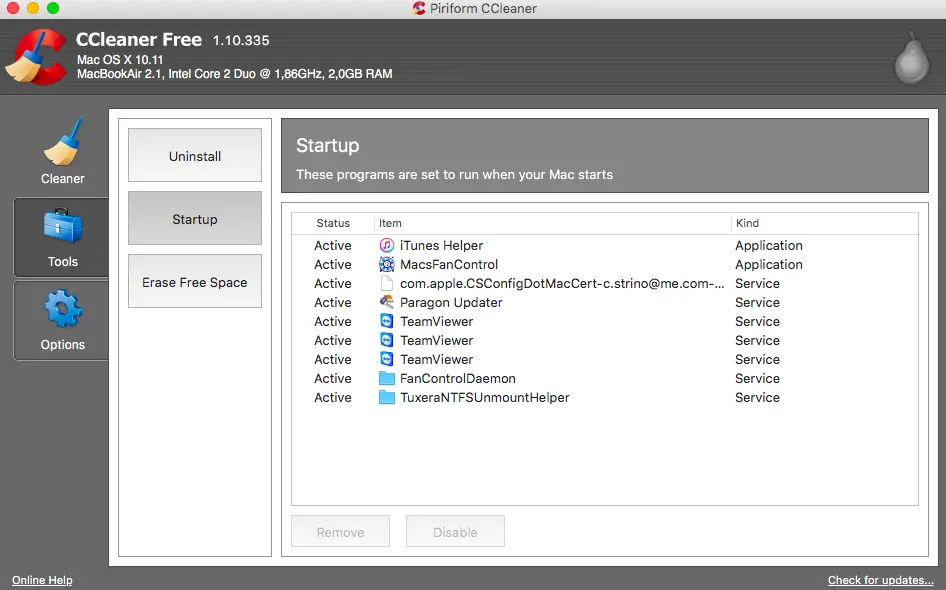Come deframmentare il disco del Mac
Ma la domanda è: serve davvero?
Di seguito sfatiamo un mito: deframmentazione del Mac per velocizzare il disco
Il tuo Mac inizia a rallentare e pensi che il disco necessiti di deframmentazione? Continua a leggere per capire perchè la deframmentazione non è utile sui dischi dei Mac e scopri qualche metodo alternativo per velocizzare il Mac.
Vediamo un pò.. il Mac non è più veloce come una volta e potrebbe aver bisogno di essere ottimizzato e velocizzato; quindi ci viene a mente di quando sul nostro vecchio PC Windows usavamo la deframmentazione del disco che lo faceva andare molto più velocemente.. e vorremmo fare la stessa cosa sul nostro Mac?
Effettivamente sui sistemi Windows c’è sempre stato dalle prime versioni qualche sistema o programmino per deframmentare il disco; nelle ultime versioni di Windows ha un nome differente tipo “Ottimizza Disco” mentre sui sistemi Mac OS X la Apple non ha mai incluso alcuna utilità di questo tipo.
“Perchè?” ci staremo chiedendo ora. Semplificando possiamo dire che i sistemi Mac per loro natura non frammentano molto i dati così come fanno i sistemi operativi Windows; l’origine di questa differenza è da ricercare nel modo in cui i dati vengono scritti sul disco. Il perchè lo capiremo successivamente.
Perchè deframmentare un disco?
L’Hard disk è composto da una serie di caselle – spazi in cui sono memorizzati i dati. Il controller del disco, cioè il software che si occupa di gestire le testine e la memorizzazione dei dati, cerca di minimizzare i tempi di accesso al disco, tentando di memorizzare un file in settori contigui e ridurre al massimo lo spostamento delle testine (azione che introduce notevoli rallentamenti nell’accesso ai dati).
Purtroppo, a seguito alla ripetuta memorizzazione e cancellazione di file di dimensione eterogenea effettuata in maniera disordinata, si verifica una riduzione dello spazio contiguo massimo disponibile.
In tal caso, un nuovo file di dimensioni sufficientemente ampie che deve essere memorizzato verrà scritto presumibilmente in settori e cilindri non adiacenti e quindi il dato risulterà frammentato. Questo fenomeno può portare ad un aumento anche notevole dei tempi di lettura e scrittura, introducendo un notevole calo delle prestazioni del sistema.
La deframmentazione permette proprio di riempire i vuoti creatisi ricollegando i file spezzettati e permettendo un accesso più veloce ai dati da parte del disco e del sistema operativo. Normalmente è il sistema opertivo ad effettuare in automatico la deframmentazione oppure la effettua su richiesta.
I sistemi operativi Windows ed i file system FAT o NTFS hanno la caratteristica di non riuscire a gestire in maniera ottimale ed automaticamente questa deframmentazione; i sistemi Apple invece che sono basati su Linux/Unix hanno una miglior gestione dei processi di scrittura dei file e quindi in genere la deframmentazione manuale non è richiesta.
Come deframmentare un Mac e perchè non è necessario farlo la maggior parte dei casi
Ritornando quindi al punto precedente possiamo affermare che i Mac generalmente non necesitano di deframmentazione semplicemente perchè i file system Mac OS X sono progettati differentemente da quelli Microsoft e hanno la capacità di deframmentare automaticamente i file già durante la scrittura. Questa peculiarità è chiamata HFC cioè Hot File Adaptive Clustering.
Il defrag manuale sui Mac è quindi un intervento necessario solo in casi rari; ad esempio gli utenti che hanno memorizzato tonnellate di film, musica e file multimediali più grandi di 1GB potrebbero necessitare di un defrag; oppure se l’Hard Disk è molto vecchio si possono avere ottimi risultati con una operazione di deframmentazione poichè le performance del disco si saranno sicuramente deteriorate con il tempo.
In questi rari casi quindi un defrag potrebbe dare qualche piccolo vantaggio ma putroppo sui Mac dobbiamo per forza rivolgerci a software esterni come iDefrag nel caso di vecchi sistemi Mac OS oppur Drive Genius che permette di creare un secondo disco e di deframmentare il primo.
Questi programmi sono spesso a pagamento; un’altra opzione è invece quella di ottimizzare il disco utilizzando altri software di pulizia e riparazione permessi.
Anche il Mac OS X ha internamente un software chiamato Utility Disco per riparare e controllare i dischi, in genere altri software esterni funzionano meglio.
E gli SSD? Devono essere deframmentati?
Assolutamente NO. Se siamo proprietari di Apple Mac nati già in origine con un disco SSD (Solid State Drive) oppure disponiamo di un modello Mac/iMac su cui abbiamo installato successivamente un SSD, possiamo decisamente evitare di frammentare il disco poichè sugli SSD esiste già un processo di ottimizzazione chiamato TRIM.
C’è da aggiungere che l’operazione di deframmentazione può danneggiare gli SSD poichè effettua cicli di scrittura continui e massivi diminuendone la vita.
In tutti i casi i dischi SSD funzionano in maniera completamente differente rispetto ai classici HDD, fornendo accessi velocissimi e rendendo eventuali operazioni di ottimizzazione completamente inutili.
Quindi in definitiva un disco SSD non deve essere deframmentato nè ottimizzato.
Alternative alla deframentazione: ce ne sono?
Esistono alcune alternative alla deframmentazione per aumentare un pò la velocità generale di un Mac: queste azioni permettono di ottimizzare il disco intervenendo sulla struttura del disco, pulizia, rimozione file inutili e software obsoleti.
Le alternative rappresentano delle ottimizzazioni del sistema operativo effettuate tramite alcuni comandi e software.
Ecco alcuni esempi:
Riparazione permessi disco
L’operazione si può effettuare con Utility Disco, software presente di base su tutti i sistemi operativi MacOS. Basta andare in Applicazioni –> Utility ed eseguire Utility Disco.
Nelle ultime versioni di MacOS la Apple ha modificato un pò questo programma, rendendolo più scarno ma la sua funzionalità principale è rimasta pressocchè invariata. Per attivarlo dobbiamo selezionare il disco (o la partizione) dalla colonna sinistra e poi cliccare su S.O.S o se presente il bottone Ripara Permessi.
Ma a cosa serve questa riparazione permessi? Diciamo che un eventuale aumento delle performance del disco non è un effetto diretto di questa procedura ma comunque il sistema operativo funzionerà al meglio se i permessi di scrittura su file e cartelle sono quelli previsti;
Il MacOS inoltre memorizza su disco dei file di database con suffisso .bom (Bill of Materials) fondamentali al suo funzionamento ma spesso ne vengono sovrascritti i permessi rendendone impossibile la lettura.
L’utente di MacOS comunque non avrà mai la percezione che qualcosa non funziona bene; l’intervento di riparazione permessi è comunque utile perchè permette il corretto funzionamento del Mac specie se dopo tanto tempo lo abbiamo aggiornato con i frequenti processi di aggiormanento proposti dall’Apple Mac Store.
L’operazione di riparazione permessi è di norma completamente innoqua e dura pochi minuti.
In caso di errori fisici sul disco il software ci dirà se è il caso di sostituire il disco.
File System Check
Apple consiglia di eseguire questo intervento solo se la riparazione di permessi disco non da risultati attesi.
Praticamente questa operazione è l’equivalente di chkdsk per Windows.
Questa operazione si può fare solo facendo partire il Mac in SINGLE USER MODE ed effettuando il comando fsck; questo comando è un utilità presente sui sistemi Unix da sempre e anche su Mac può effettuare un controllo della struttura del disco ed eventuale riparazione di permessi ed altre problematiche affini.
Per eseguire il File System Check:
- Spegnere completamente il Mac;
- Premere e tenere premuti COMMAND + S e accendere il mac per entrare in modalità Single User Mode;
- Digitare /sbin/fsck -fy e attendere alcuni minuti per l’esecuzione del comando;
- Al termine riavviare il Mac con comando reboot oppure shutdown per spegnerlo.
Pulizia del sistema operativo
Come per tutti i sistemi operativi anche per i velocissimi sistemi Apple c’è bisogno di tenerli in forma per non vedersi degradare le performance.
E’ bene quindi disinstallare programmi inutili, tenere il cestino vuoto, eliminare ogni tanto cache e file temporanei.
Per fare questo esistono molti software gratuiti o a pagamento. Ne elenco alcuni:
- Yasu: software a pagamento che però permette una prova di ottimizzazione prima dell’acquisto;
- CCleaner: software completamente gratuito che nelle ultime versioni ha ottenuto successi simili alla rispettiva versione di Windows, permettendo di liberare il sistema da file inutili e disinstallare software con estrema facilità; inoltre permette di disattivare programmi abilitati all’avvio automatico durante l’accensione del Mac.
- CleanMyPC: software a pagamento che sulle vecchie versioni di MacOS funzionava egregiamente ma che sulle versioni più recenti ha creato qualche problemino. Lo consiglio se avete un MacOS pre-Maverics.
- AppCleaner: software completamente gratuito che permette di disinstallare software in maniera approfondita, cercando ed eliminando tutti i collegamenti e file ad essi collegati;
- Cocktail: un altro software all-in-one per la pulizia del sistema operativo e rimozione file inutili. E’ un programma a pagamento ma possiamo installarlo e testarlo per 30 giorni prima di rimuoverlo o acquistarlo;
- DiskDiet: software per pulizia del disco. E’ a pagamento ma costa davvero poco.
Altri banali interventi per velocizzare un Mac
Ovviamente dobbiamo considerare alcune condizioni basilari affinchè il nostro Mac possa funzionare al meglio ancor prima di pensare a ottimizzazioni estreme, deframmentazioni, software apposito, ecc.
Per prima cosa facciamo in modo che non ci siano attive applicazioni in background che non servono. Per riconoscerle basta controllare il dock delle icone e controllare quelle con un puntino visualizzato sotto; se non servono cliccare con il tasto destro e selezionare Esci.
Ovviamente alcune di queste applicazioni potrebbero attivarsi automaticamente all’avvio.
Quindi successivamente controlliamo quindi in Preferenze di sistema –> Utenti e Gruppi –> Elementi di login e disattiviamo quelle che davvero troviamo inutili.
Con questo sistema non si visualizzano però tutte le applicazioni attive all’avvio.
Possiamo usare qualche strumento esterno, come il programma gratuito CCleaner che nell’apposito pannello ‘Startup’ mostra tutti i programmi e processi che si avviano automaticamente all’avvio del Mac.
Inoltre controlliamo lo spazio disponibile su disco: ci deve essere almeno il 10% di spazio libero per far funzionare correttamente il sistema operativo.
Conclusioni
In genere come già detto a differenza dei sistemi operativi Windows, i sistemi basati su Unix come MacOS non hanno necessità di grossa manutenzione del disco per cui la famigerata deframmentazione non è necessaria; bisogna tuttavia aver un minimo di cura del sistema operativo per farlo funzionare al meglio.