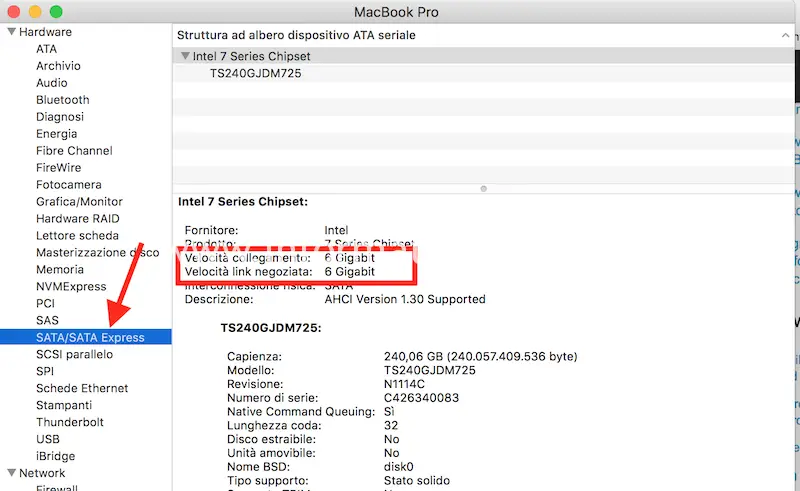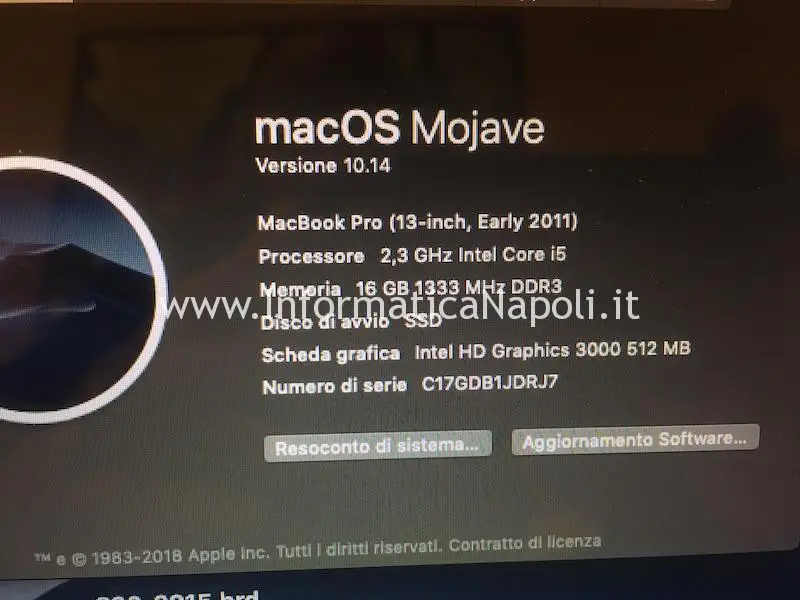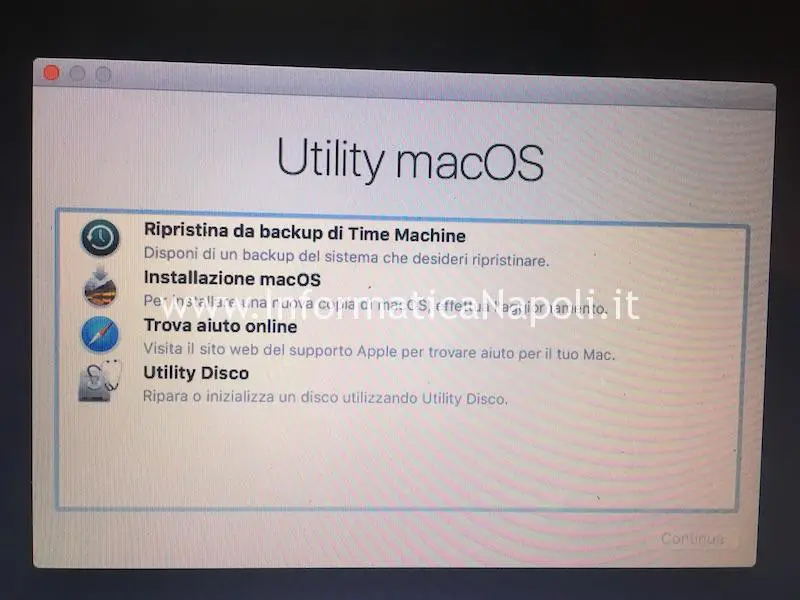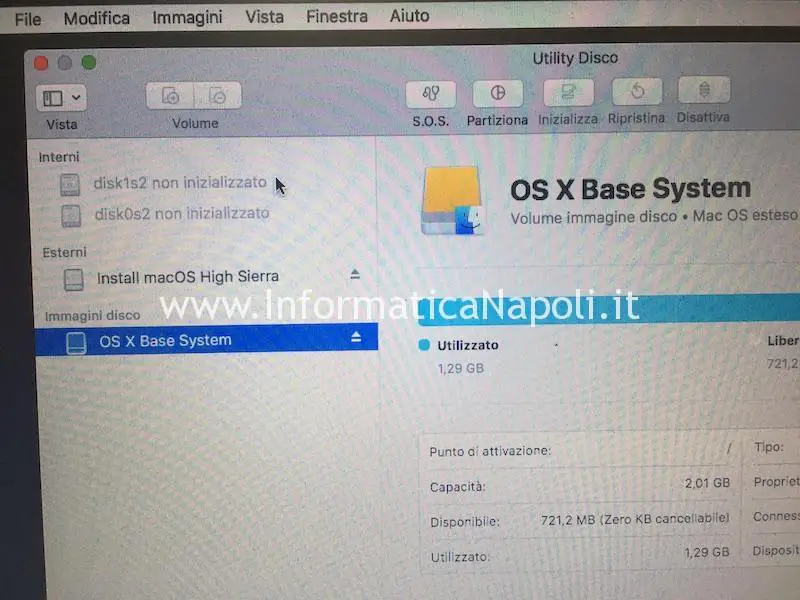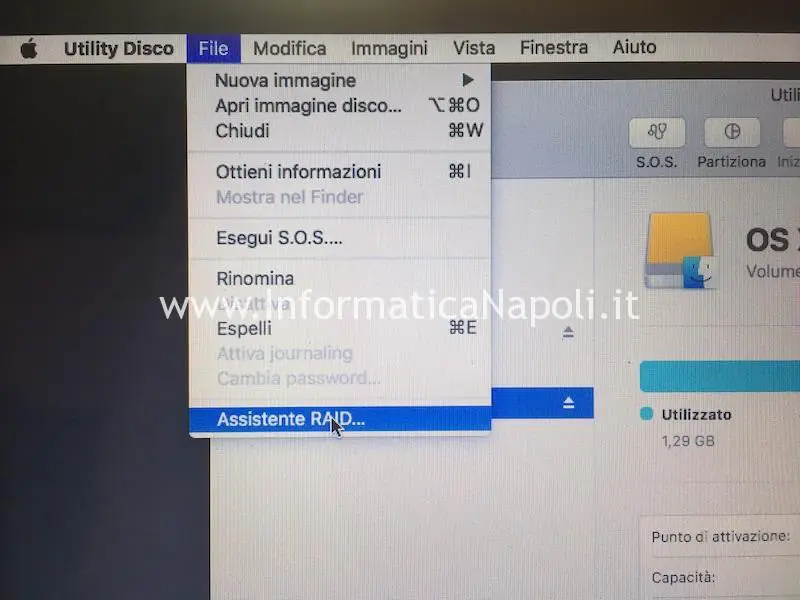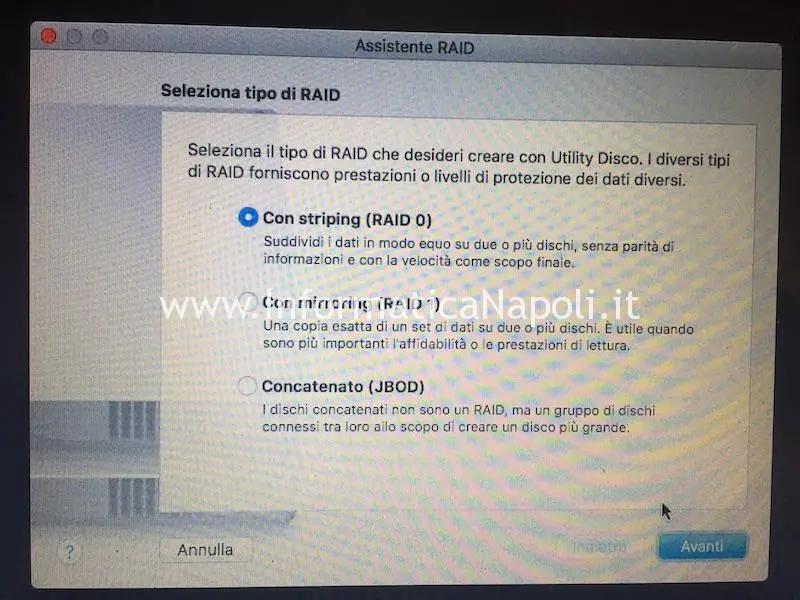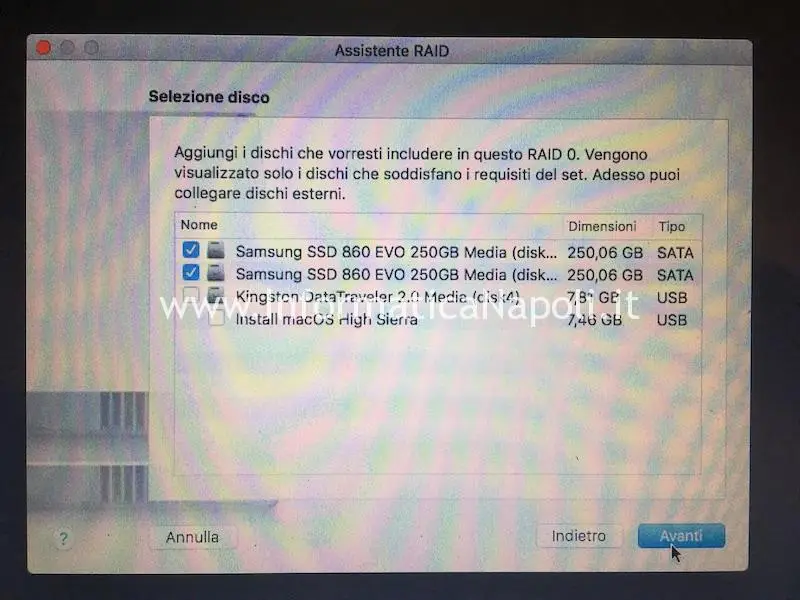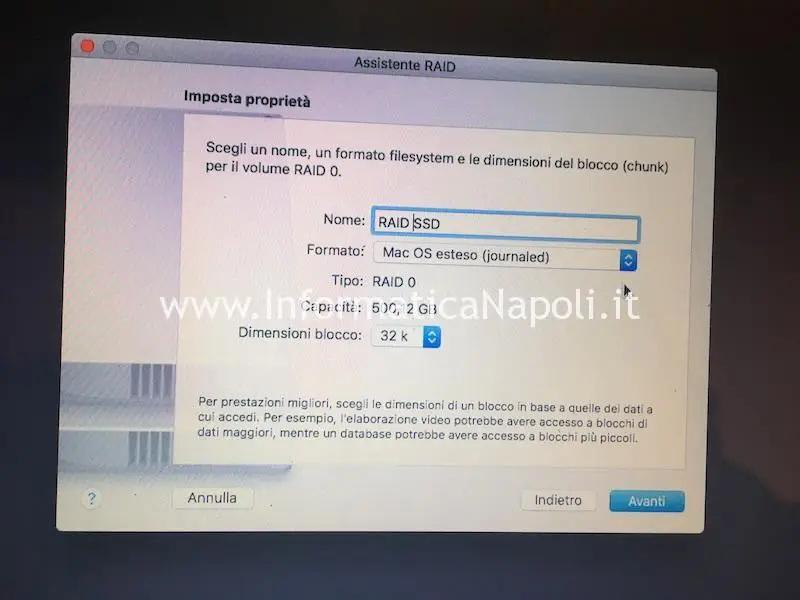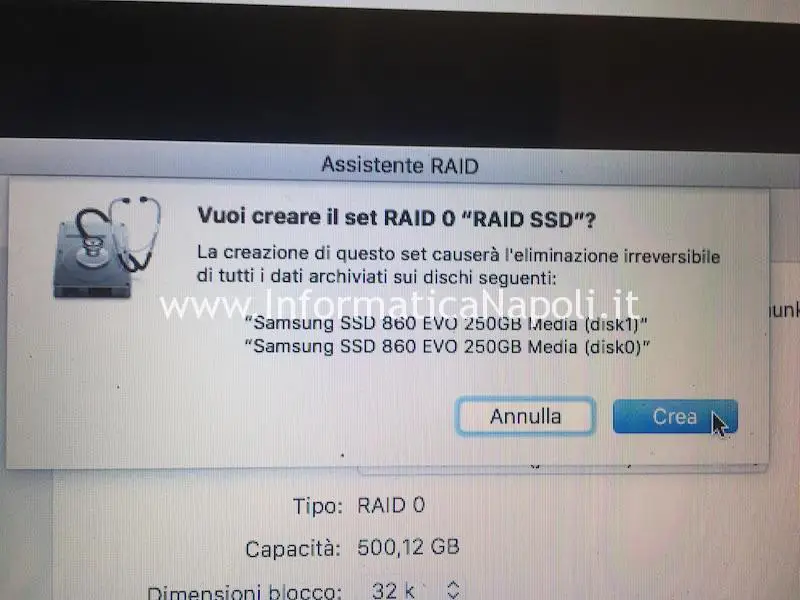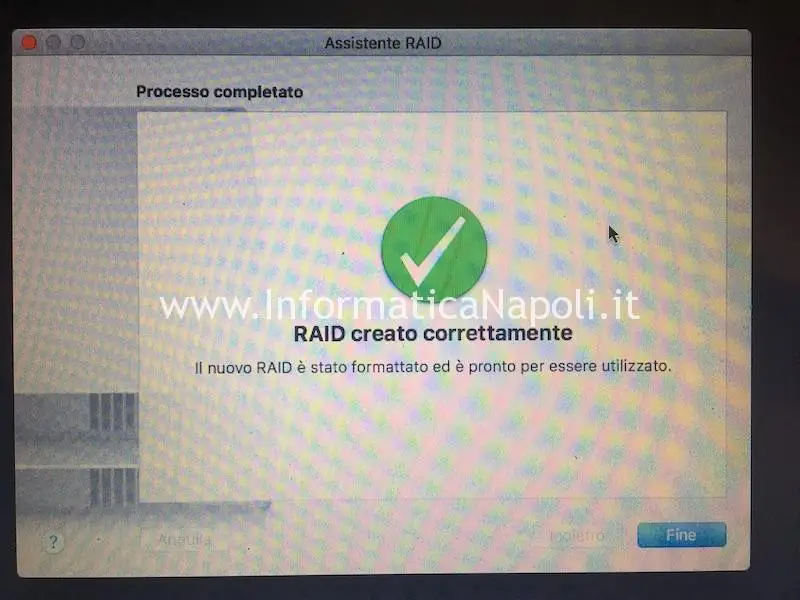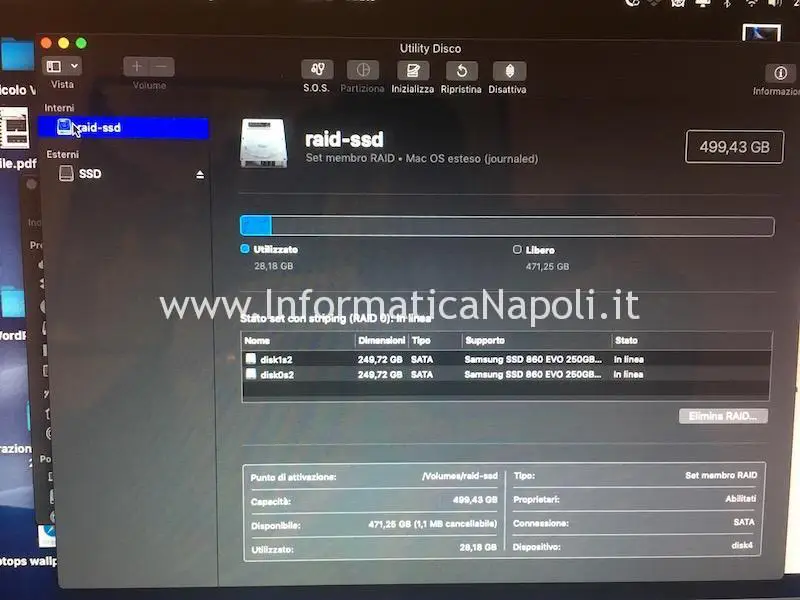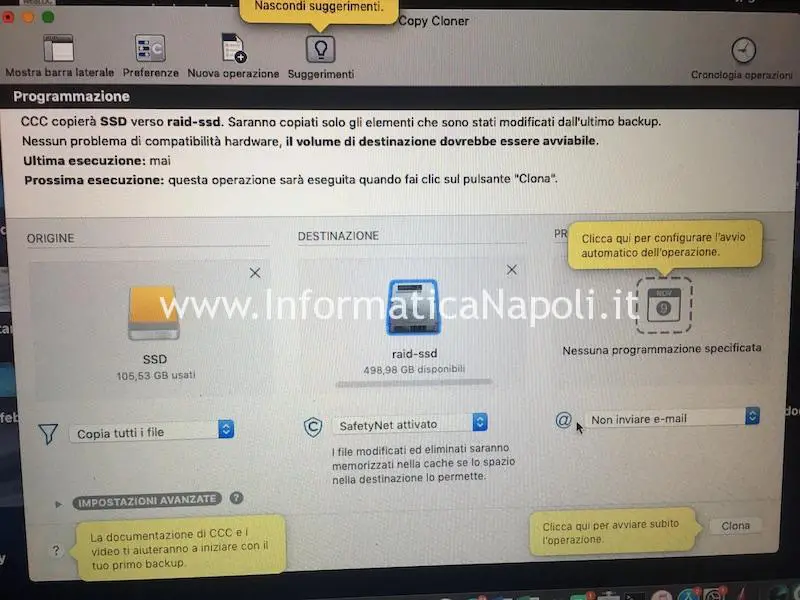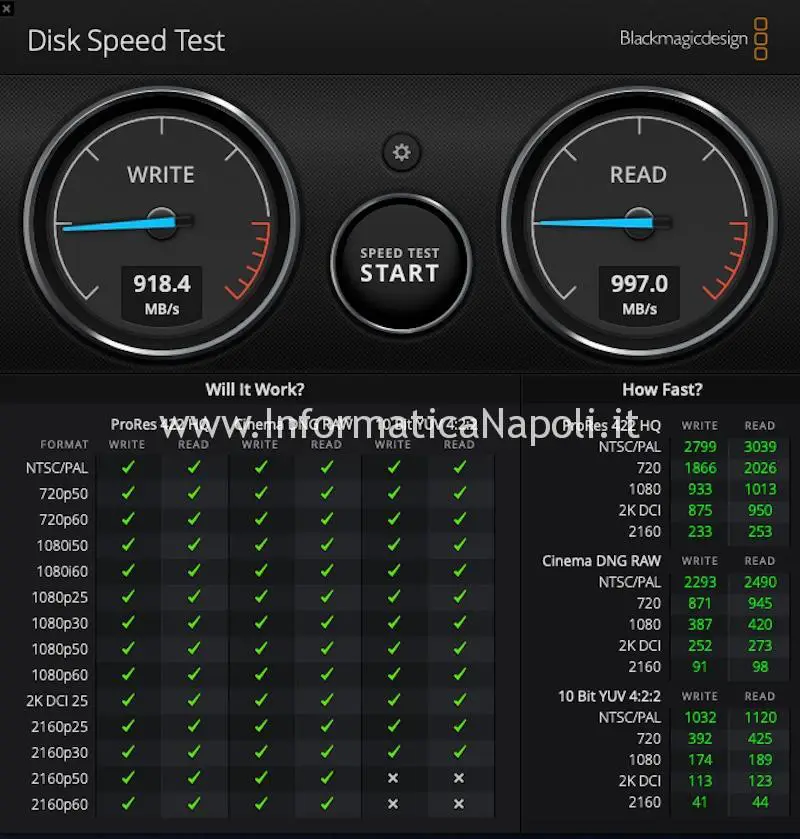Raddoppiare la velocità del disco SSD su Mac con dischi SATA? SI PUO’!
In questo articolo mostro come sia possibile aumentare, anzi meglio dire raddoppiare la velocità di un disco SSD (ma anche classico) su un MacBook, iMac o MacMini con interfaccia SATA.
E’ possibile incrementare la velocità di accesso al disco in lettura e scrittura, mediante una configurazione a doppio disco in RAID 0. La configurazione è possibile sopratutto sui MacBook e sugli iMac del 2011 e sui Mac Mini come il modello 2012 su cui è possibile installare facilmente un doppio disco o meglio un doppio SSD.
Oltre ad un SSD.. c’è di più! Ce ne sono due!
In molti pensano che sui modelli di Mac più datati come quelli prodotti fino al 2011, oltre all’installazione di un SSD e di RAM aggiuntiva, non ci sia più altro da fare per aumentare ancora più le performance: niente di piu sbagliato!
Vuoi aggiornare il tuo Mac con una configurazione SSD in RAID? Clicca qui per maggiori info
E’ possibile spingersi oltre installando una particolare configurazione a doppio disco chiamata RAID ZERO, che permette tempi di accesso al disco molto inferiori rispetto ad una classica configurazione a disco singolo… con incrementi di velocità davvero sorprendenti.
Raid Zero: cos’è?
Sintetizzerò fornendo solo alcune informazioni utili. RAID sta per Redundant Array of Independent Disks” ovvero insieme ridondante di dischi indipendenti. Esistono molte configurazioni a dischi indipendenti, sia orientate alla sicurezza che alle performance.
In questi articolo mi occuperò solo della configurazione RAID relativa alle performance: la configurazione si chiama RAID 0 (zero) o meglio chiamata anche striping. Essa divide i dati in blocchi uguali ognuno dei quali viene poi scritto su un differente disco. In questa configurazione sono necessari almeno due dischi e per quanto riguarda la capacità effettiva, questa è pari invece alla capacità del disco di dimensioni minori moltiplicata per il numero totale di dischi utilizzati.
In pratica usando due dischi SSD uguali da 250GB avremo una capacità totale di 500GB; e il sistema spezzetterà i file in scrittura su entrambi i dischi, riducendo il tempo di accesso.
Qualche pecca questo sistema c’è l’ha: la più importante è l’affidabilità; infatti in caso di danno ad uno dei dischi si perderà il contenuto dei dati su entrambi….cosa non da poco a dire il vero; tuttavia con i sistemi moderni di backup (TimeMachine soprattutto) il potenziale rischio è limitato.
La seconda pecca è il costo, dovendo acquistare due dischi (possibilmente identici) e, nel caso del MacBook Pro 2011, un caddy/adattatore da inserire al posto del superdrive; infine nel caso del MacBook Pro si perderà l’uso del SuperDrive (lettore / masterizzatore DVD) poiché andrà sostituito proprio dal caddy.
A quali Mac è possibile applicare questa configurazione Turbo?
La configurazione Raid Zero proposta è applicabile a modelli di Mac dove è possibile installare una configurazione a doppio disco e conviene che abbiano almeno due porte SATA con connettività a 6GB/sec; altrimenti non ha molto senso effettuare questo upgrade anche se comunque è possibile.
Alcuni tra i modelli che dispongono di due porte SATA III a 6GB/sec:
- MacBook Pro 13 2011 (quello in test): quasi tutti hanno la porta SATA III del superdrive a 6GB/sec ma alcuni sembra l’abbiamo a 3GB/sec. Controllate prima;
- MacBook Pro 15 2011: quasi tutti hanno la porta SATA III del superdrive a 6GB/sec ma alcuni sembra l’abbiamo a 3GB/sec. Controllate prima;
- MacBook Pro 17 2011: quasi tutti hanno la porta SATA III del superdrive a 6GB/sec ma alcuni sembra l’abbiamo a 3GB/sec. Controllate prima;
- MacBook Pro 13 e 15 mid 2012 (non retina).
- iMac 21.5 e 27 del 2011 e 2012 (non retina).
- Mac Mini 2011, 2012.
Per conoscere la velocità delle porte del vostro Mac eseguite questi passi: Menù Mela –> Informazioni su questo Mac –> Resoconto di sistema –> poi cliccate la voce SATA/SATA Express sul pannello di sinistra e controllate che la velocità collegamento sia, per entrambe le porte SATA, pari a 6 Gigabit.
Un Super MacBook con un Raid a due SSD! Velocità spaziali!
Nell’esempio che riporto qui installerò un doppio disco SSD in configurazione RAID 0 (striping) su un MacBook Pro 13 inizio 2011 che nella configurazione iniziale ha un solo disco SSD Crucial BX 500 da 240GB mentre nella configurazione finale invece, avrà due SSD Samsung EVO 860 da 250GB l’uno in RAID 0.
L’incremento di prestazioni lato disco è notevole: la velocità di lettura e scrittura è praticamente raddoppiata!
In basso l’esito dei test con Disk Speed Test di BlackMagic: prima e dopo l’upgrade a RAID 0. Il risultato è fenomenale!! Siamo quasi a sfiorare la velocità di 1GB/Sec sia in lettura che scrittura!!
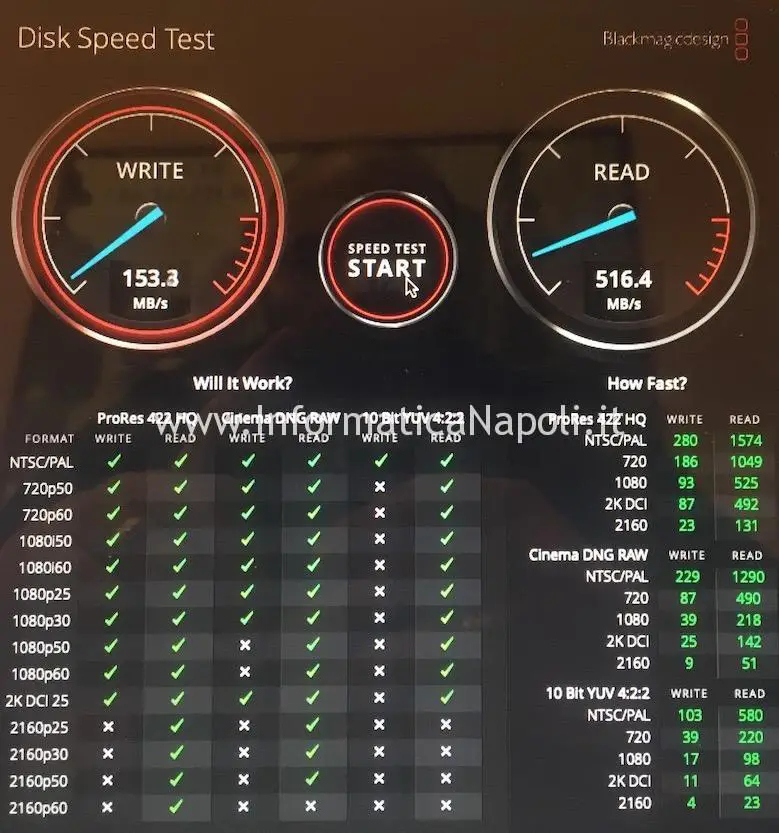
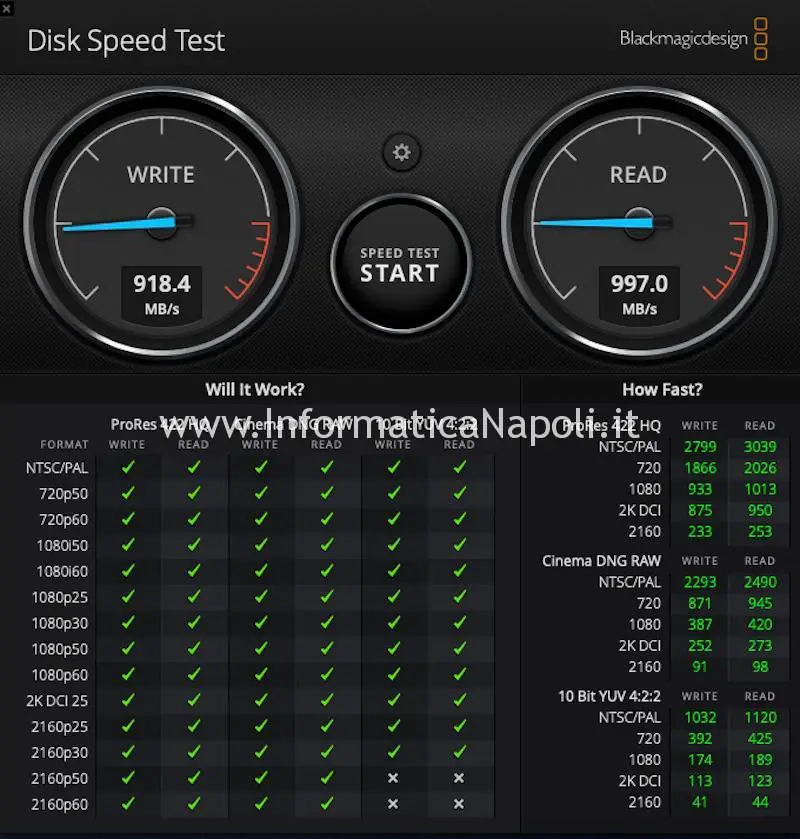
Praticamente ho ottenuto velocità doppie sullo stesso MacBook Pro 13 early 2011.
Ecco nei dettagli la configurazione originale PRE-RAID:
- MacBook Pro 13 Early 2011
- RAM: 8 GB 1333 Mhz
- 1 SSD Crucial BX500 da 240GB installato nel vano originale predisposto al disco SATA.
Ecco nei dettagli la configurazione con RAID 0:
- MacBook Pro 13 Early 2011
- RAM: 16 GB 1333 Mhz
- 1 SSD Samsung EVO 860 250GB installato nel vano originale predisposto al disco SATA.
- 1 SSD Samsung EVO 860 250GB installato nel vado superdrive con apposito caddy.
Da notare che l’incremento di RAM è stata effettuata solo perchè mi trovavo ad aprire il Mac ma non incide ovviamente sulle performance del disco.
I risultati sono soddisfacenti sotto tutti i punti di vista: ovviamente non sfiorano neanche le più elevate velocità degli SSD NVMe installati sui Mac più recenti, ma possiamo comunque accontentarci su Mac considerati Vintage.
Iniziamo con upgrade SSD Raid 0 sul MacBook Pro!
Ecco cosa ho acquistato per questa prova: due SSD Samsung 860 EVO da 250GB ed un Caddy per ospitare uno dei due SSD nel vano superdrive;
Il MacBook Pro è un 13 pollici early 2011;
Questo Mac prima dell’upgrade monta già un SSD marcato Crucial modello BX 500 con su installata una versione patchata di Mojave: la patch serve per permettere l’installazione di questo sistema operativo sui Mac più datati, poichè Apple ne impedisce l’installazione; l’ultima versione che questo MacBook Pro supporta ufficialmente è infatti High Sierra.
Ecco la schermata informativa del sistema installato:
Se volete info su come installare Mojave patchato sul vosto Mac vi invito a seguire questa guida:
Come installare Mojave su sistemi non supportati
Il disco che montavo in precedenza su questo MacBook Pro non era un’unità ad altissime prestazioni… ma sufficientemente veloce per questo modello.
Il Crucial BX dalla sua ha che costa davvero poco anche se non ha la qualità costruttiva né NAND iperveloci dei modelli superiori (come il Crucial MX o un Samsung EVO 860) quindi è leggermente più lento… ma il rapporto qualità / prezzo è davvero eccezionale.
Creazione RAID zero: come procedere con il sistema operativo
Per creare un RAID zero bisogna inizializzare/formattare la coppia di dischi.
Se prevediamo di installare un sistema operativo ‘pulito’ possiamo procedere senza problemi; invece se dobbiamo trasferire dati da un sistema già pre-esistente, possiamo effettuare un backup preventivo del sistema attuale mediante Time Machine per poi ripristinarlo dopo la creazione del RAID.
Oppure usare un trucchetto che prevede di clonare l’attuale disco sulla coppia di dischi RAID.
Nel mio caso infatti ho già un disco su cui è installato un sistema completo (quello originale presente sul Mac) con tanto di programmi e dati: quindi mi conviene fare – dopo l’installazione dei dischi – una clonazione (con Carbon Copy Copier ad esempio) del disco ‘pronto’ sulla nuova coppia di dischi in RAID.
Ecco i passi che seguirò:
- Installazione fisica dei nuovi dischi SSD sul MacBook;
- Inizializzazione in formato RAID 0;
- Connessione esterna del precedente disco mediante cavo SATA/USB (come quello in foto sotto);
- Avvio del disco precedente, agganciato alla porta USB (mediante pressione ALT all’avvio);
- Clonazione del sistema operativo dal precedente disco USB al nuovo disco RAID 0 (Carbon Copy Cloner);
Per questo processo ho utilizzato un adattatore SATA / USB facilmente reperibile a pochi euro su Amazon, come questo:
In alternativa potete anche usare un case USB per dischi da 2.5 pollici o qualsiasi altro adattatore.
Installazione Dischi per RAID ZERO su MacBook
Rimuoviamo quindi il SuperDrive….
Inserisco uno dei due SSD nel caddy…
Ecco il caddy quasi pronto per essere installato nel Mac…
L’altro SSD Samsung invece lo installiamo nel vano originale al posto del precedente Crucial…
Ecco fatto..
Chiudo il Mac e proseguo con la configurazione software del RAID.
Creare configurazione RAID ZERO su MacBook
Per configurare il RAID sui nuovi dischi, avvio il Mac con una chiavetta di avvio USB contenente il setup di macOS. In questo caso posso utilizzare un disco di avvio più datato come ElCapitan oppure i più recenti Sierra, High Sierra o Mojave (patchato ovviamente).
La cosa che devo fare è avviare l’Utility Disco: la configurazione del RAID infatti si fa solitamente attraverso di esso. Una volta avviato Utility Disco probabilmente noteremo i due dischi in alto come non inizializzati, segno che fisicamente sono stati installati correttamente.
L’app Utility Disco è stata modificata e snellita nel tempo da Apple quindi presenta opzioni differenti specie nelle versioni di macOS più recenti; alcune opzioni sono stare abolite altre ci sono ancora; dal menù File tuttavia dovremmo trovare la voce “Assistente RAID”: selezioniamola.
Fatto questo, scegliamo la tipologia di RAID: Con striping cioè RAID 0.
La procedura guidata ci farà poi selezionare i dischi che vogliamo includere nel RAID 0: come potrete notare saranno mostrati probabilmente anche altri dischi (chiavette USB, ecc.) segno che il RAID 0 si può fare anche con dispositivi differenti. Seleziono i due SSD predisposti al RAID e proseguo con la configurazione..
Una delle problematiche riscontrate da me con Mojave su questo sistema patchato è stata questa: non sono riuscito a creare un RAID 0 in modalità APFS (il recente File System creato da Apple a partire da High Sierra) ma ho dovuto selezionare, durante la creazione del RAID, il classico MacOS Esteso Journaled.
Questa è stato forse l’unico problema da me riscontrato: su alcuni siti danno indicazione di usare il terminale per creare il RAID 0 in APFS via riga di comando, ma anche questa procedura ‘manuale’ non ha funzionato; su altri forum ho letto di anomalie riscontrate proprio con Mojave e configurazioni di sistemi RAID e APFS.. quindi probabilmente è un Bug.
Le altre impostazioni nella pagina delle proprietà del RAID le lasciamo come default, impostiamo giusto un nome fittizio al RAID come RAID SSD oppure raid-ssd oppure come più vi piace.
Diamo OK a procedere con la creazione del RAID… non mi preoccupo del messaggio un pò allarmante che avvisa dell’imminente eliminazione irreversibile di tutti i dati… i due dischi SSD sono già vergini..
Infine la procedura ci avvisa della conclusione della fase di creazione del RAID.
A questo punto otteniamo un MacBook con una configurazione RAID 0 a due dischi che però… non si avvia, semplicemente perché manca il sistema operativo.
Allora approfitto della grande flessibilità dei sistemi Mac che permettono l’avvio di un disco macOS collegato esternamente via USB: quindi prendo un cavo USB/SATA come quello mostrato in precedenza e collego il disco originale contenente Mojave; poi premendo ALT all’avvio effettuo il boot da questo disco semplicemente selezionandolo.
Una volta avviato Mojave da unità esterna per prima cosa controllo sempre da Utility Disco che il disco RAID sia visibile… se tutto è OK troverete una situazione simile alla foto seguente, in cui come disco interno viene visualizzato il nostro set di dischi RAID precedentemente configurato:
Successivamente installo un software di clonazione come Carbon Copy Cloner che permette un pieno utilizzo per alcuni giorni di prova… L’obiettivo ora è fotocopiare il disco originale (questo attaccato via USB) sul disco RAID 0. Seleziono origine e destinazione e clicco su CLONA.
Finita la clonazione stacco il disco connesso via USB e riavvio dal disco RAID.. Finito il boot provo di nuovo ad effettuare qualche test… il risultato è sorprendente, velocità in pratica più che doppie.
La velocità si sente tutta: non tanto nell’avvio ma in genere in tutte le operazioni: il Mac è più reattivo sotto tutti i punti di vista…
Insomma un bel risultato: e questa configurazione si può applicare in pratica anche ad altri modelli sia MacBook che iMac e anche MacMini, l’importante è possano accettare una configurazione ad doppio disco e che abbiano una velocità del bus SATA di almeno 6GB/sec.
Se necessitate di un upgrade SSD oppure state pensando ad una configurazione RAID per dare nuova vita al vostro Mac contattatemi!!