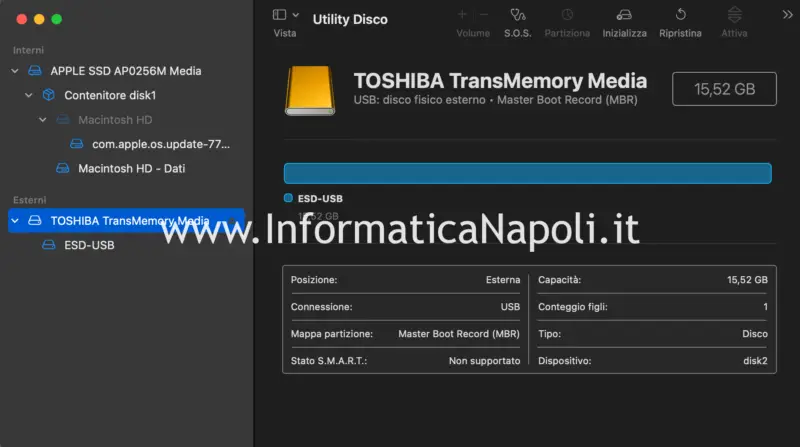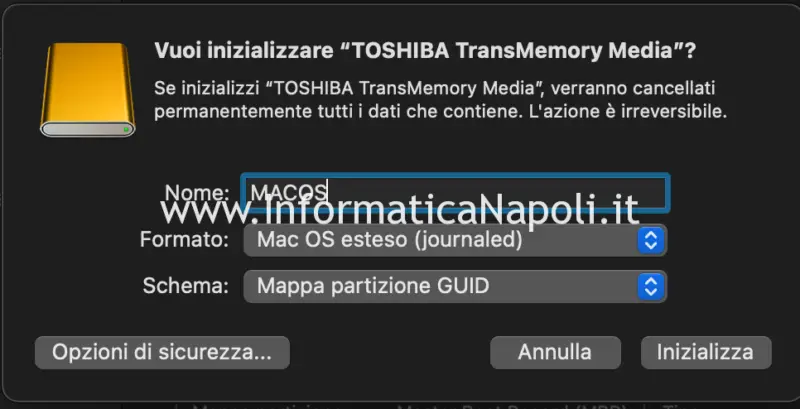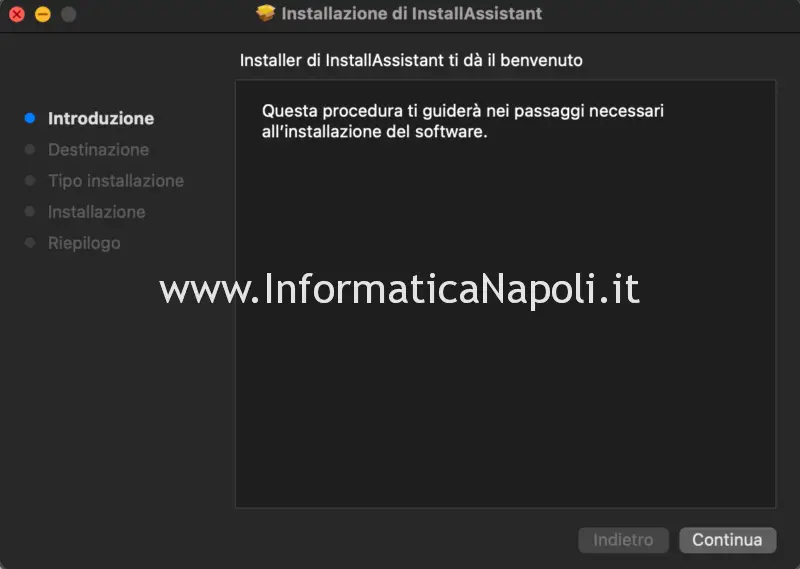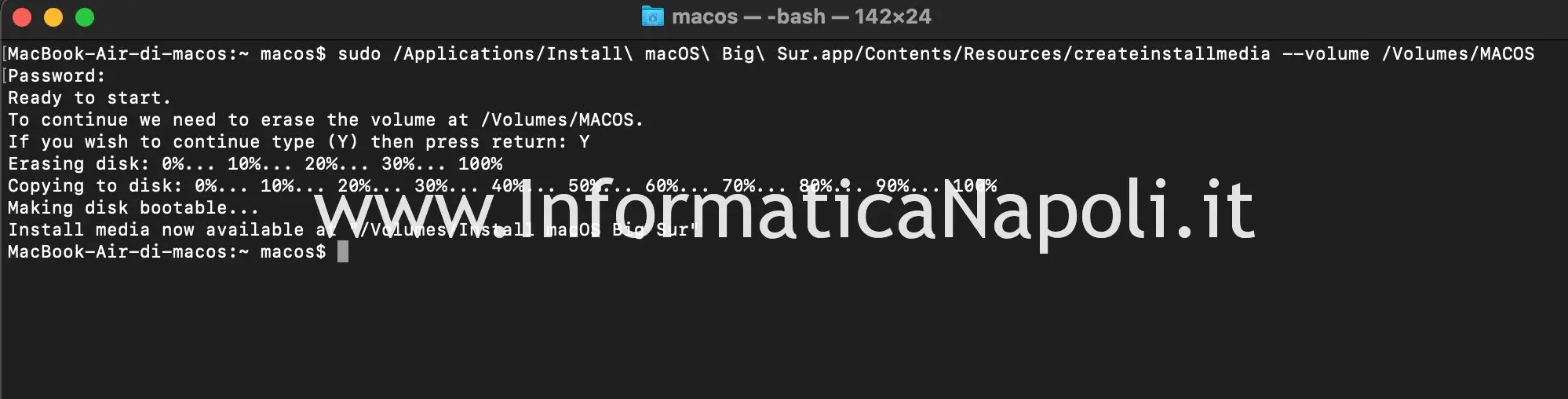Come creare una chiavetta bootabile per installare Ventura MacOS 13
Un disco di installazione USB torna utile durante un aggiornamendo del Mac.
In questo articolo spiego come creare una chiavetta USB avviabile per installare la versione MacOS 13, chiamata Ventura.
Sappiamo che gli aggiornamenti dei nostri Apple si scaricano gratuitamente direttamente dall’App Store: tuttavia come nel caso di Ventura è comodo avere a disposizione un’unità USB di avvio in modo da poterlo re-installare a piacimento su qualsiasi mac a disposizione a patto – ovviamente – che sia compatibile con il recente sistema.
Per questo occorre una chiavetta USB di capacità di almeno 16GB che opportunamente preparata in caso di necessità può essere usata per installare direttamente e in maniera autonoma un sistema operativo macOS Ventura.
Potete trovare informazioni utili anche sul sito Apple: https://support.apple.com/it-it/HT201372
Requisiti per creare unità di boot macOS Ventura
Requisito 1: Unità USB da almeno 16GB
Procuriamoci una qualsiasi chiavetta USB di capacità minima di 16GB.
Per formattarla dobbiamo connetterla al Mac e aprire Utility Disco da Finder: menu Vai –> Utility –> Utility Disco.
Selezioniamo dalla colonna sinistra l’unità da formattare e poi clicchiamo su Inizializza.
Creiamo una partizione sulla chiavetta e nominiamola “MACOS” e inizializziamo il volume in formato Mac OS Esteso (Journaled) con una Mappa partizione GUID:
Aspettiamo il termine della formattazione per poi procedere con i passi successivi.
Requisito 2: setup del sistema operativo Ventura nella cartella Applicazioni
Il prerequisito per poter creare questa chiavetta di boot è la presenza dell’installer del MacOSX nella cartella Applications chiamato “Installa macOS Ventura” (con suffisso .app se avete abilitato la visualizzazione dei suffissi).
Per ottenere questo file di installazione nella cartella Applicazioni, ci sono diverse strade. Una di queste è il naturale aggiornamento di sistema a partire da un macOS precedente: si passa per App Store;
l’alternativa è l’esecuzione di un programma “InstallAssistant.pkg” che creerà questo file indispensabile nella cartella Applicazioni.
Esisteranno anche altri metodi (ad esempio programmi come Disk Maker) ma per ora ho testato solo questi due.
Metodo 1: Aggiornamento da App Store
Per effettuare il download possiamo scaricarla dall’App Store utilizzando un Mac con versione precedente a Ventura. Ecco il link:
https://apps.apple.com/it/app/macos-ventura/id1638787999?mt=12
Si deve scegliere di effettuare l’upgrade del sistema: in questo modo verrà scaricato il setup.
Importante: se si vuole conservare temporaneamente il file di installazione non bisogna riavviare il mac durante l’esecuzione della procedura ma bisogna arrivare al punto in cui il Mac chiede di riavviare e rimanere in attesa: in questo modo avremo conservato nella cartella Applicazioni il setup completo (chiamato “Installa macOS Ventura”) da copiare sulla pennetta: se invece continuiamo il processo di installazione/aggiornamento esso ovviamente proseguirà, il Mac si riavvia ed il file sarà eliminato. Quindi in definitiva non bisogna riavviare se non prima di aver creato la chiavetta avviabile!
Metodo 2: Creazione setup a partire da InstallAssistant.pkg
Possiamo generare il file di setup richiesto nella cartella Applicazioni in un altro modo: scaricandoci ed eseguendo un file chiamato “InstallAssistant.pkg”.
Una volta eseguito troveremo come previsto “Installa macOS Ventura” in Applicazioni.
Ecco link versione 13.6.6:
Eseguiamo il file “InstallAssistant.pkg”, esso farà partire un normale setup come un qualsiasi programma di installazione Apple:
A valle di questa installazione se tutto va a buon fine troveremo “Installa macOS Ventura” nel folder Applicazioni.
Requisito 3: Privilegi di amministratore
Per creare la chiavetta dobbiamo utilizzare un utente con privilegi di amministratore: sembra ovvio ma meglio specificarlo.
Creare disco di boot con createinstallmedia
Già da diverse versioni precedenti di macOS Apple mette a disposizione un tool abbastanza semplice da usare: useremo da terminale un’utility chiamata createinstallmedia messa a disposizione in maniera ufficiale proprio da Apple per questo scopo.
L’utility è abbastanza semplice, basta indicare dov’è il setup del sistema operativo e il suo nome (nel nostro caso è disponibile nella cartella Applicazioni, come abbiamo visto prima) e poi indicare il nome della partizione creata sull’unità, nel nostro caso MACOS.
Passiamo ai dettagli della procedura.
Creazione unità di avvio
- Come già spiegato precedentemente connettiamo l’unità da almeno 16GB al Mac opportunamente formattata e rinominiamola
MACOS. (Il comando che eseguiremo via terminare assume che il drive o la partizione creata si chiami MACOS altrimenti la procedura non funzionerà.) - Assicuriamoci che il setup del sistema, ad esempio installer Ventura chiamato “Installa macOS Ventura.app“, sia presente nella cartella Applicazioni (di solito /Applications).
- Apriamo il terminale presente in /Applications/Utilities, selezioniamo il testo successivo, copiamolo e incolliamolo nella finestra.
sudo /Applications/Install\ macOS\ Ventura.app/Contents/Resources/createinstallmedia –volume /Volumes/MACOS
Attenzione: prima di ‘volume’, ‘applicationpath’ e ‘nointeraction’ i trattini sono DUE e non UNO (c’è un difetto di visualizzazione)! State attenti al copia e incolla potrebbe modificare la stringa!
- Digitiamo il tasto invio e inseriamo la password di administrator quando verrà richiesta e premiamo nuovamente invio.
- Potremmo vedere apparire un messaggio tipo: “To continue we need to erase the disk at /Volumes/MACOS. If you wish to continue type (Y) then press return:”. Premiamo Y e invio.
La schermata del terminale visualizzerà uno stato di progresso dell’utility createinstallmedia, praticamente una rappresentazione testuale di una progress bar..
Mettiamoci comodi: la procedura può durare anche molti minuti, nell’ordine di 20-30 minuti o più in base alla velocità del nostro Mac e dell’unità USB.
Alla fine vedremo un messaggio che indica la fine delle operazioni.
L’utility Createinstallmedia rinominerà il nostro disco o la nostra partizione a “Install macOS Ventura”: possiamo tuttavia rinominarlo nuovamente a nostro piacimento.
Come effettuare il boot di Ventura con l’unità appena creata
Ora possiamo finalmente effettuare un avvio da questa nuova unità appena creata. Per farlo lasciamo la chiavetta o disco USB collegato al mac e avviamolo tenendo premuto il tasto opzione (su alcuni mac segnato come option oppure opt).
Apparirà dopo pochissimi secondi una schermata che ci permetterà di selezionare l’unità di boot: selezioniamola e procederemo con l’avvio del setup.
Altrimenti se già abbiamo il mac acceso possiamo selezionare l’unità di avvio cliccando menù mela –> Preferenze di sistema –> Disco di avvio e selezionando l’unità appena creata.
Una volta avviato il disco possiamo procedere con l’installazione o aggiornamento a Ventura.
Se necessitate di un’ Assistenza Apple contattatemi!!
Per info & preventivi assistenza@informaticanapoli.com | 393.593.35.22