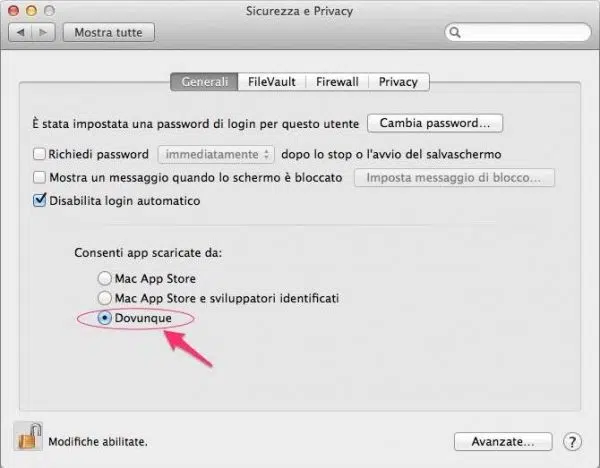Disattivare i sistemi di sicurezza di macOS
In questo articolo spiego in sintesi come disattivare alcuni dei sistemi di sicurezza che Apple ha previsto sui sistemi operativi macOS.
Sembrerà una follia ma queste procedure di disattivazione, benché pericolose perché espongono il sistema ad attacchi di virus e malware, sono importanti quando ad esempio, solo per citarne alcuni:
- si vuole installare un particolare programma non certificato o firmato;
- alterare librerie e drivers (kext);
- aggiungere extensions;
- eseguire particolari funzioni su cartelle e file di macOS normalmente non accessibili né modificabili;
- installare e configurare versioni di sistemi operativi più recenti (patchati) sui Mac che non lo prevedono.
Indice
Ovviamente questi sistemi di protezione sono stati studiati col tempo da Apple per proteggere i nostri Mac da attacchi esterni o esecuzione di software malevolo: quindi disattivarli potrebbe rendere il Mac poco sicuro. Inoltre la loro disattivazione non migliora assolutamente le performance.
Inoltre normalmente, a parte GateKeeper che può essere invasivo, nell’uso normale non dovreste avere necessità di disattivare queste procedure di sicurezza.
Faccio notare che nelle vecchie versioni di sistema operativo non c’era nessun tipo di protezione.. e funzionava tutto perfettamente anche c’erano meno problemi di sicurezza.
Ecco un elenco dei comandi da eseguire quasi tutti in modalità recovery:
Disabilitare GateKeeper
Nelle vecchie versioni di macOS si poteva eseguire un software senza problemi o al massimo decidere se far avviare solo applicazioni da AppStore, sviluppatori certificati o dovunque.
Successivamente Apple ha introdotto un blocco per cui la scelta “dovunque” è sparita: il blocco si chiama appunto GateKeeper e si può disattivare eseguendo il comando via terminale:
sudo spctl --master-disable
Disabilitare SIP
SIP (System Integrity Protection) serve a limitare l’accesso dell’utente ROOT ad alcune cartelle e file di sistema. Uno dei grossi limiti è che disattivandolo non si riusciranno ad eseguire sui modelli dotati di chip M1 ed M2 i software dedicati ad iOS.
Per disattivarlo avviare il Mac in modalità recovery e digitare:
csrutil disable
Disattivare SKEL
Se dopo l’installazione del sistema operativo si caricano estensioni non firmate, esiste un’altra protezione chiamata SKEL (Secure kernel Extension Loading). Ovviamente si può disattivare:
spctl kext-consent disable
Disabilitare la convalida di accesso alle librerie
È un meccanismo di protezione adottato da Apple sugli ultimi sistemi con cui si impedisce il caricamento di librerie prive di firma. Per disattivare questo controllo:
sudo defaults write /Library/Preferences/com.apple.security.libraryvalidation.plist DisableLibraryValidation -bool true
Disabilitare AMFI
Il processo AMFI (Apple Mobile File Integrity) si occupa di verificare integrità di applicazioni e dati. La sua disattivazione potrebbe bloccare l’esecuzione di qualche applicazione.
Disabilitando l’AMFI non saranno più visualizzati i messaggi di tentato accesso alle periferiche (webcam, microfono, ecc.) o periferiche esterne da parte delle applicazioni.
Per disattivare questo processo bisogna avviare il Mac in modalità recovery ed eseguire da terminale:
nvram boot-args="amfi_get_out_of_my_way=0x1"
Disabilitare SVV
Con i recenti sistemi Apple ha stabilito che il sistema operativo è firmato, è installato in una partizione a sola lettura e non può essere modificato; tuttavia se si vuole abilitare la scrittura si può disattivare il SSV ( Signed System Volume ). La procedura è tuttavia un pò pericolosa perché dopo la disattivazione bisogna poi rendere il volume avviabile.
Sempre da sistema in recovery, ecco il comando per disattivare SVV:
csrutil authenticated-root disable
Il comando disattiva la crittografia, monta il sistema ed effettua diverse modifiche.
Successivamente bisogna rendere il volume nuovamente avviabile eon il seguente comando:
sudo bless --folder [point de montage]/System/Library/CoreServices --bootefi --create-snapshot && sudo reboot
Attenzione: tutti i comandi illustrati in questo articolo effettuano delle modifiche importanti al sistema operativo macOS che possono causare effetti indesiderati. Usateli con cautela!
Crediti: naut.ca, journaldulapin
Per Info & Preventivi ed assistenza sul vostro Mac contattatemi: Carlo 393.593.35.22 | assistenza@informaticanapoli.com