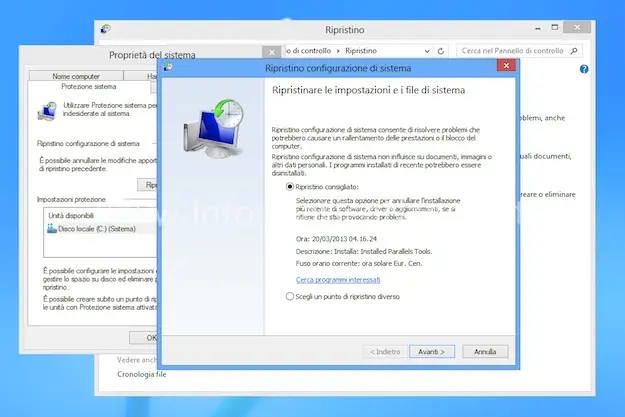Ripristino di Sistema di Windows
Come è possibile annullare le modifiche di sistema che impediscono a Windows di funzionare correttamente?
Il Ripristino configurazione di sistema è un modo per ripristinare le impostazioni hardware e software di Windows a un punto precedente.
Esso non influisce su dati e file personali, come e-mail, documenti o foto.
Windows XP, Vista e 7 creano automaticamente copie di impostazioni di sistema vitali, i dettagli di configurazione e le impostazioni hardware.
È possibile anche creare manualmente una copia, detta punto di ripristino.
Windows 8 invece è un pò più evoluto.. ma iniziamo dall’inizio.
Perchè voler fare un ripristino della configurazione??
VANTAGGI:
Il computer può essere lento o non funzionare correttamente oppure la configurazione corrente del sistema presenta problemi. Con un ripristino si può tornare ad una condizione precedente all’evento che ha scatenato il problema e quindi risolvere l’anomalia.
SVANTAGGI:
Talvolta il Ripristino configurazione di sistema può disinstallare programmi e driver, se questi sono stati installati dopo la data del punto di ripristino selezionato. Risultato? Alcuni programmi installati di recente smetteranno di funzionare oppure non saranno praticamente più disponibili sul computer.
IN DEFINITIVA:
È possibile utilizzare il Ripristino configurazione di sistema per riportare i file e le impostazioni di sistema ad un momento precedente, nel quale il sistema funzionava correttamente. Seguire questa procedura in base al sistema operativo:
Ripristino Windows XP:
1. Fare clic su Start –> Tutti i programmi –> Accessori –> Utilità di sistema e Ripristino configurazione di sistema.
2. Selezionare ‘Ripristina il computer a uno stato precedente’ e fare clic su Avanti.
3. Sul calendario che viene visualizzato, una data in grassetto indica che in quel giorno è stato creato un punto di ripristino. Selezionare la data in cui si è certi che il sistema funzionasse correttamente, o una precedente ad essa, e fare clic su Avanti.
4. Verrà visualizzata una finestra di conferma. Fare clic su Avanti per avviare il processo. Il sistema si riavvia automaticamente durante il processo.
Ripristino Windows Vista o Windows 7:
- Fare clic su Start, Tutti i programmi, Accessori, Utilità di sistema e Ripristino configurazione di sistema.
- Ripristino configurazione di sistema mostrerà un ripristino consigliato, che corrisponde al punto di ripristino creato più di recente. Nel caso in cui si sia certi che il sistema funzionasse ancora correttamente a questa data, fare clic su Avanti; altrimenti selezionare Scegli un punto di ripristino diverso. Verrà presentata una lista di possibili punti di ripristino, ordinati per data. Selezionare la datain cui si è certi che il sistema funzionasse correttamente, o una precedente ad essa, e fare clic su Avanti.
- Verrà visualizzata una finestra di conferma. Fare clic su Fine per avviare il processo. Il sistema si riavvia automaticamente durante il processo.
Ripristino Windows 8:
Fra le tante novità introdotte da Microsoft in Windows 8 c’è un nuovo sistema di ripristino del PC che permette di riportare il sistema operativo alle impostazioni di fabbrica mantenendo intatte le applicazioni scaricate dal Windows Store (le Windows Store Apps), i documenti e le impostazioni delle applicazioni (non quelle di sistema). Bastano pochissimi click per sfruttarla e riportare il sistema alle condizioni ottimali. Altrimenti è sempre possibile utilizzare la classica procedura del Ripristino configurazione di sistema:
Nuova procedura:
- Rechiamoci nella Start Screen e cerchiamo il termine reinizializza. A questo punto, seleziona la voce Impostazioni dalla barra laterale di destra e clicchiamo sull’icona Reinizializza il PC che compare nella parte sinistra dello schermo.
- Nella schermata che compare, fai click sul pulsante Avanti ed attendi qualche secondo affinché la procedura di ripristino del sistema abbia inizio. Dopodiché fai click su Reinizializza ed aspetta che la procedura venga portata a termine (sarà necessario un riavvio del sistema).
- Al nuovo avvio del computer, prima dell’accesso a Windows, verrà visualizzato il logo del sistema operativo con la dicitura Aggiornamento del PC (xx%) in basso. Attendi che l’operazione arrivi al 100% e che il sistema si riavvii nuovamente. Dopo qualche altro minuto di attesa, avrai finalmente accesso al tuo Windows 8 riportato alle condizioni di fabbrica.
Verrà eseguita nuovamente la presentazione iniziale di Windows 8 (quella che viene riprodotta dopo l’installazione del sistema operativo) e troverai un elenco delle applicazioni rimosse dal computer (ossia tutte quelle non installate tramite il Windows Store) sul desktop, sotto forma di pagina Web.
Procedura classica per ripristinare Windows 8 utilizzando il classico metodo dei punti di ripristino disponibile dai tempi di Windows XP:
- Recati nella Start Screen e cerca il termine ripristino. Dopodiché seleziona la voce Impostazioni dalla barra laterale di destra e clicca sull’icona Ripristino collocata nella parte sinistra dello schermo.
- Nella finestra che si apre, seleziona la voce Configura ripristino di sistema e clicca sul pulsante Ripristino configurazione di sistema.
- Adesso, metti il segno di spunta accanto alla voce Ripristino consigliato oppure accanto alla voce Scegli un punto di ripristino diverso, a seconda se vuoi usare il punto di ripristino più recente oppure vuoi sceglierne uno precedente, e clicca sul pulsante Avanti per proseguire nella procedura.
- Una volta fatta la tua scelta, clicca sul pulsante Fine e il computer si riavvierà per eseguire il ripristino di Windows.
La procedura durerà diversi minuti.