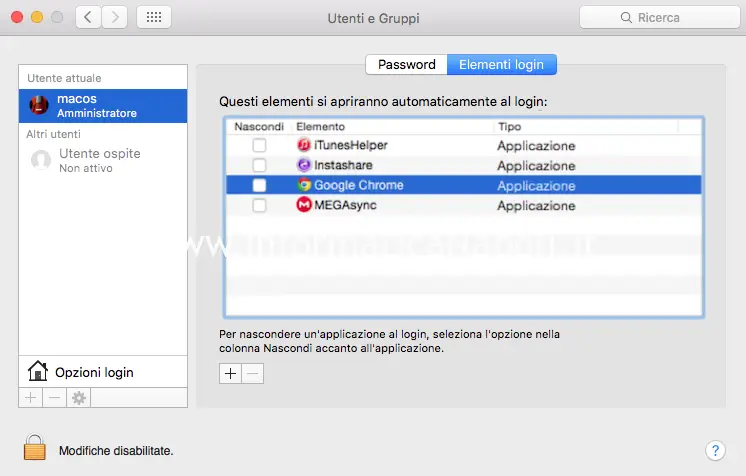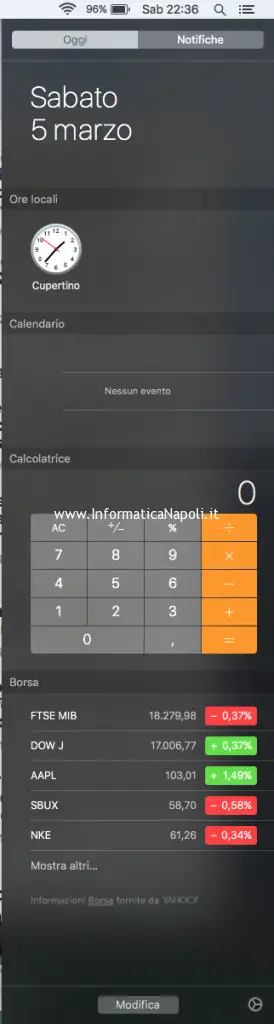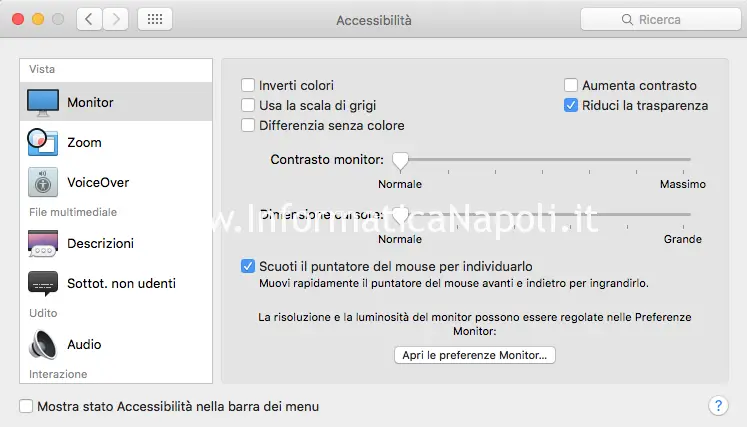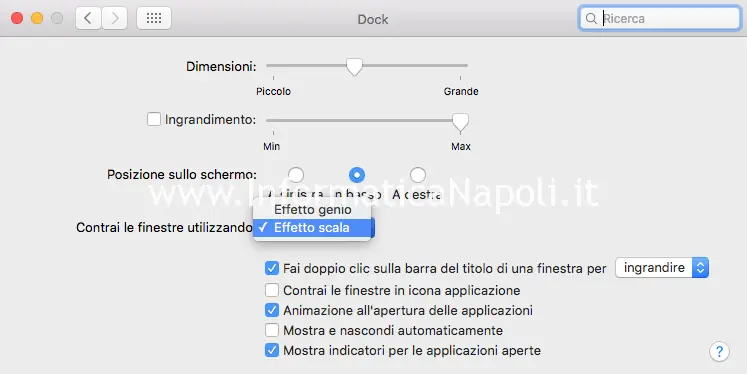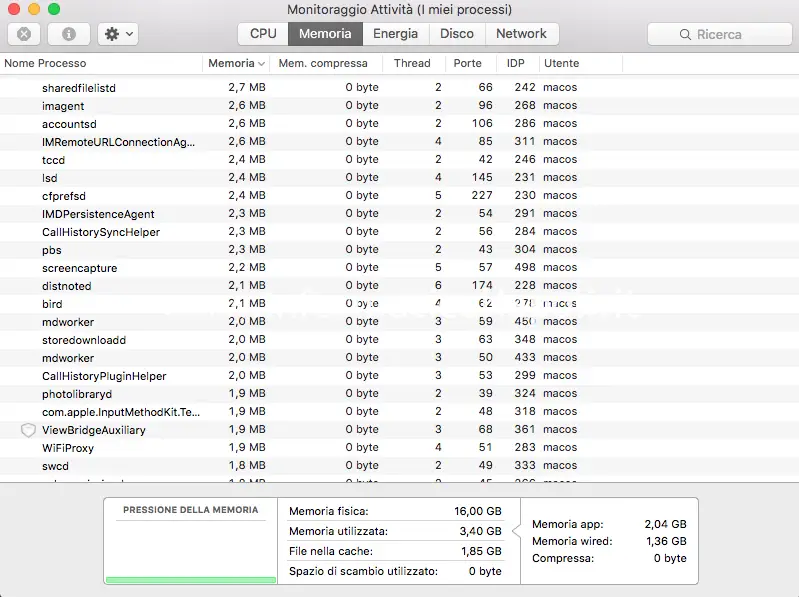Alcuni trucchi per velocizzare Mac con OS X 10.11 El Capitan
Se l’aggiornamento a OS X 10.11 El Capitan ha un pò rallentato i vostri Mac potrebbe tornarvi utile questa guida alla portata di tutti per velocizzare il Mac.
Se il passaggio a OS X 10.11 El Capitan (ma anche al precedente Yosemite) è stato tutto sommato positivo per molti utenti della Mela, per altri invece ha generato un peggioramento generale e purtroppo un calo delle prestazioni.
Ecco quindi che in questo articolo fornisco alcune piccole modifiche e suggerimenti assolutamente non invasivi e alla portata di tutti che potrebbero velocizzare il vostro Mac e migliorare le prestazioni con i recenti sistemi MacOS.
Ridurre i processi all’avvio del MacOS
Tra le modifiche più efficaci per velocizzare l’avvio del vostro Mac troviamo quella della riduzione dei processi che vengono startati automaticamente all’avvio. Per controllare l’avvio dei programmi possiamo usare qualche tool dedicato a pagamento come MacBooster oppure gratuito come CCleaner che da poco è disponibile anche per il mondo Apple oltre che Windows.
Ma possiamo fare qualcosina anche andando a controllare i settaggi del sistema operativo. Apriamo le Preferenze di Sistema, poi il tab Utenti e Gruppi e clicchiamo su Elementi di Login.
All’interno di questo menù sono visualizzate tutte le applicazioni aperte automaticamente all’avvio. Possiamo eliminarne l’avvio automatico, selezionando quelle a nostro avviso inutili e cliccando sul ‘-‘ in basso. Facile, no?
Come velocizzare il centro notifiche MacOS
Una delle caratteristiche di grande impatto visivo degli ultimi sistemi MacOS è il centro notifiche. In quest’area è possibile aggiungere widget di svariata natura, anche legati a software di terze parti. Lo scopo di queste notifiche è ottenere immediatamente informazioni interessanti, come ad esempio il meteo, la borsa, la calcolatrice e tanti altri ancora.
Purtroppo però la presenza di troppi widget può rallentare i Mac più datati o appesantiti. Possiamo quindi provare a ridurli o comunque eliminare i widget che non usiamo.
Per farlo è sufficiente accedere al centro notifiche tramite l’apposita icona che si trova nella barra in alto del Mac accanto alla lente di ingrandimento. Una volta entrati sarà necessario scorrere fino alla parte bassa e cliccare sul tasto Modifica. A questo punto sarà sufficiente un click sul piccolo pallino rosso per eliminare i rispettivi widget.
Come eliminare l’effetto trasparenza mac OS
Con le ultime versioni di mac OS X la Apple ha aggiunto molti effetti grafici e trasparenze, rendendo il sistema operativo per Mac molto simile all’ iOS dedicato agli iPhone e iPad. Tutta questa grafica purtroppo può causare rallentamenti anche minimi poiché richiede maggiori risorse di sistema.
Per risolvere un pò questo problema è necessario eliminare o ridurre questi effetti. Facilissimo: apriamo Preferenze di Sistema–>Accessibilità e successivamente clicchiamo sul riquadro Riduci la trasparenza.
Come eliminare effetto genio sul Mac OS
Tra gli effetti che possono contribuire a rallentare il Mac non c’è solo la trasparenza. Altri effetti visivi all’apertura di ogni finestra potrebbero causare rallentamenti di ogni tipo.
Per risolvere il problema è sufficiente aprire Preferenze di Sistema—>Dock e poi alla voce “Contrai le finestre..” possiamo passare da Effetto genio ad Effetto Scala.
Con questa modifica saranno eliminati tanti piccoli effetti visivi per la maggior parte impercettibili ed inutili, rendendo più veloce e immediata l’apertura delle finestre.
Come utilizzare Activity Monitor del MacOS
Come per l’ambiente Windows anche su Mac esiste un monitor di controllo delle attività da cui si possono controllare le applicazioni e i processi in esecuzione. La sua gestione può aiutare a velocizzare il Mac.
Per prima cosa è necessario aprire l’app ActivityMonitor, magari ricercandola ed eseguendola da spotlight.
All’interno dei tab CPU e Memoria è possibile immediatamente rendersi conto delle applicazioni e dei processi che stanno utilizzando più risorse sul proprio Mac, con la possibilità di poterle terminare.