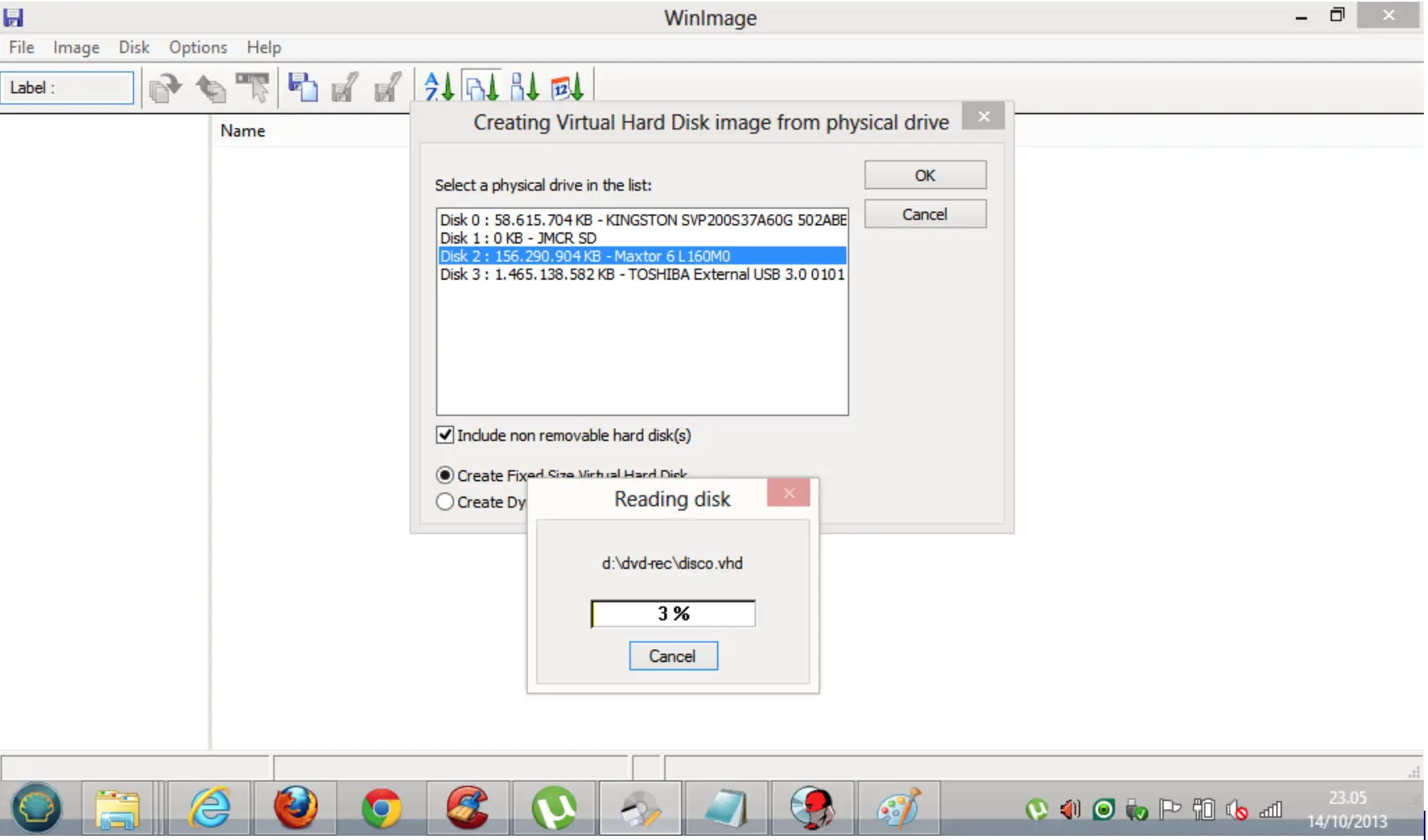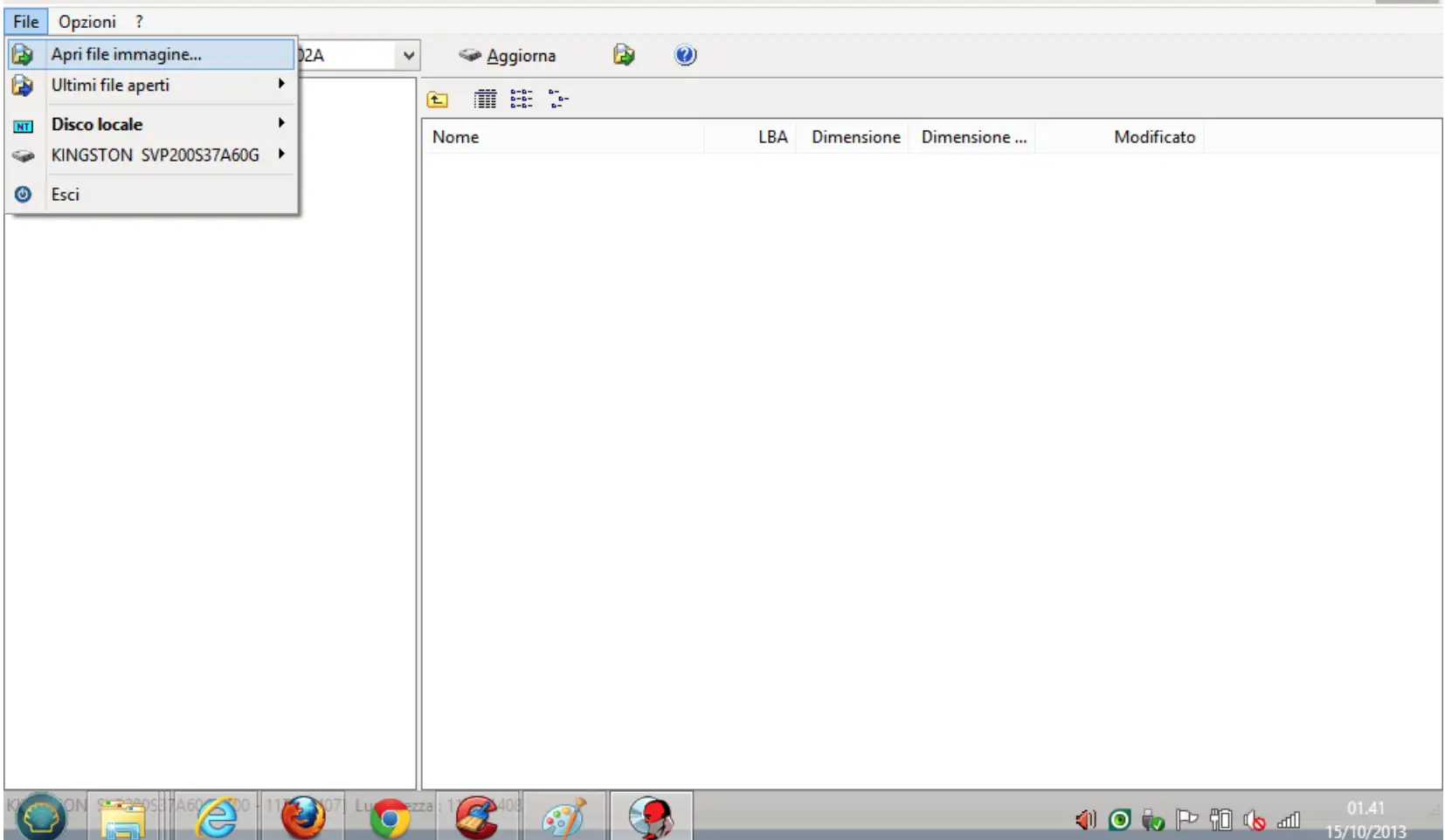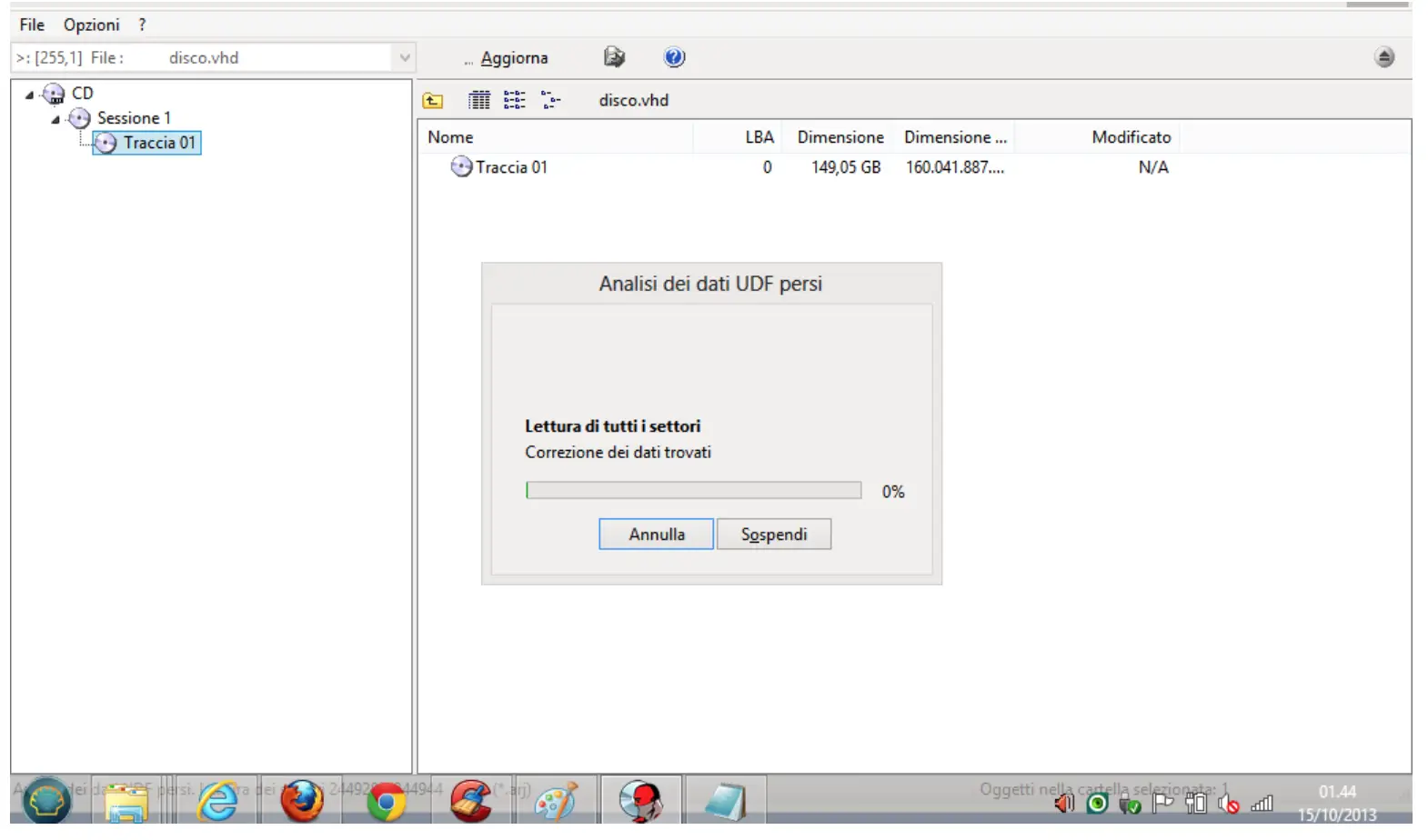Recuperare Video da DVD Recorder
Se avete un vecchio recorder DVD di quelli che registravano su Hard Disk e volete recuperare i filmati che sono rimasti su quel vecchio disco, magari passandoli sul PC, questo è l’articolo che fa al caso vostro. Io l’ho testato su un apparecchio Sony ma teoricamente la procedura dovrebbe funzionare su qualsiasi unità similare.
Cos’è un DVD Recorder??
Fino a qualche tempo fa questi apparecchi erano abbastanza diffusi poichè permettevano di registrare su Hard Disk filmati di tutti i tipi da TV o anche su DVD registrabile. Questi apparecchi avevano un sintonizzatore video TV oppure un ingresso Video a cui applicare qualsiasi fonte: e da questa si poteva registrare in alta risoluzione direttamente su HD.
Al giorno d’oggi i DVD Recorder sono obsoleti poichè si utilizzano mediaplayer, pennette o apparecchi dedicati per qualsiasi cosa. Inoltre oggi anche i decoder TV registrano direttamente su Hard Disk e tutto è in formato compresso digitale.
Ora il problema è che con il tempo magari si ha necessità di recuperare i filmati rimasti sull’ Hard Disk di questi apparati, magari spostandoli su un PC evitando la noia della masterizzazione. Anche perchè molti di questi modelli montavano Hard Disk anche belli grossi.
In questo articolo vediamo come ho recuperato alcuni video da un Sony RDR-HX725 che monta un Hard Disk Sata da 3.5 pollici da 160 GB.
Di cosa avete bisogno?
- Di un PC (ovviamente);
- Un cacciavite a stella;
- Pazienza (solo oltre 1 ora solo per estrarre dati dall’Hard Disk);
- Di un interfaccia esterna USB-SATA oppure se si tratta di un PC Fisso potete installare l’Hard Disk del DVD Recorder come fosse un ulteriore disco SATA;
- Di un pò di spazio sul disco del vostro PC (almeno 200 GB per un HD da 160 GB come quello del decoder RDR-HX725
- Di due programmini:
Smontiamo il nostro DVD-Recorder!
Iniziamo con l’aprire l’apparato e a scollegare l’Hard Disk. L’operazione è banale poichè è tutto montato semplicemente. Poche viti per rimuovere la scocca del DVD Recorder e altrettante per staccare l’Hard Disk.
Nel mio caso ho utilizzato un comune cavo SATA – USB e ho collegato al volo il disco ad uno dei tanti PC che mi circondano.
Perchè utilizzare dei programmi per recuperare i video dal disco?
Vi chiederete: beh, smontiamo il disco lo colleghiamo ad un PC e spostiamo i file video da un disco ad un altro. Semplice no??
Magari! Il problema è che l’Hard Disk non viene visto da Windows come un disco ‘normale’, anzi stiamo attenti appena lo colleghiamo a NON formattarlo!!! Infatti appena lo colleghiamo il PC cercherà di avvisarci che il disco è da inizializzare.. MI RACCOMANDO NON FATELO ASSOLUTAMENTE!! Annullate immediatamente!
Ecco perchè ho utilizzato, seguendo alcune info recuperate sul Web, questi due programmi che indico in questa guida.
Tuttavia probabilmente esisterà qualche sistema più semplice di quello da me proposto: ma l’ho provato e per me ha funzionato… quindi lo consiglio.
Quanto spazio e tempo mi serve per spostare e recuparare questi video?
E’ importante capire che serve molto spazio. E ancora di più molto del vostro tempo.
Infatti c’è prima da creare – mediante il primo programmino WinImage – un’immagine RAW (cioè grezza) del contenuto digitale del disco di origine (DVD RECORDER) sul nostro PC: per un disco da 160 GB serviranno non meno quindi di 160 GB anche se i filmati registrati sono pochi e di breve durata.
Successivamente dobbiamo con il secondo programma – IsoBuster – lavorare su questa immagine e recuperare i nostri amati Video spostandoli in un’altra destinazione, ad esempio la nostra cartella Video: questo comporta altro spazio in genere dipendente dalla grandezza dei video registrati.
Si parte!
Installiamo ed eseguiamo WinImage, selezioniamo “Creating Virtual Hard Disk image from physical drive”, selezioniamo il nostro disco e procediamo a creare un immagine in formato .vhd.
Fatto questo, dobbiamo aspettare un bel pò… ben oltre 1 ora per un disco da 160 GB. Al termine, ci ritroveremo nella cartella destinazione un file ‘grezzo’ rappresentante il nostro disco.
Ora passiamo al passo successivo, cioè tentiamo di recuperare file di tipo video o di tipo DVD-Video (mpg, avi, vob o ifo) da questa immagine del disco.
Installiamo ed eseguiamo IsoBuster, selezioniamo il file immagine precedentemente creato (Menu File –> Apri File immagine…”
e confermiamo il recupero mediante analisi del disco (in questo esempio di tipo UDF).
Alla fine di questo altrettanto lungo procedimento, il programma visualizzerà una lista di file trovati. Possiamo selezionarne alcuni ed esportarli oppure cliccare sull’intero disco e creare un disco immagine (.iso ad esempio) gestibile da programmi di masterizzazione o da WinRar.