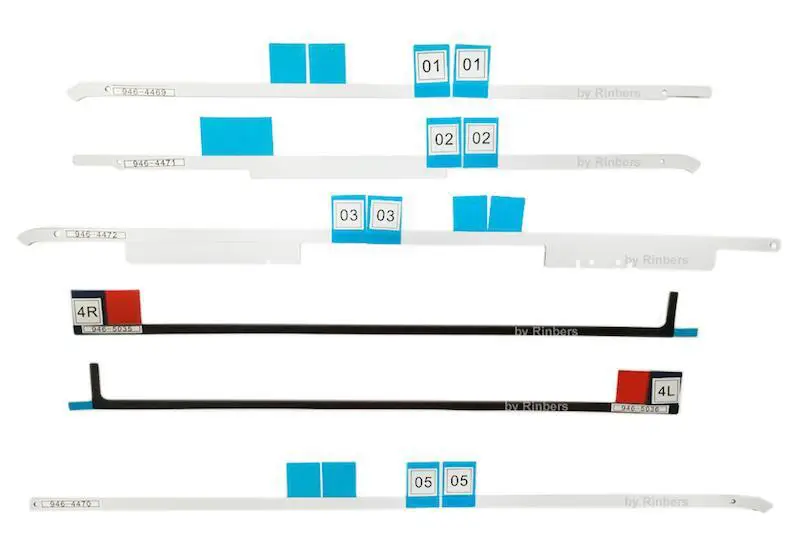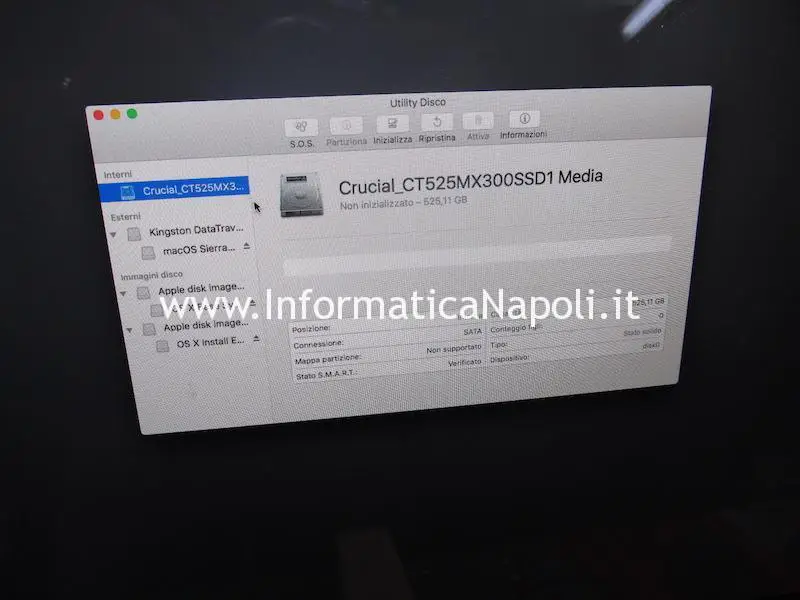In questo articolo mostro come effettuo un upgrade SSD su un Apple iMac 27 modello A1419, un modello SLIM prodotto dal 2012. La procedura è valida per i modelli prodotti negli anni 2012, 2013, 2014, 2015, 2016, 2017, 2018 2019 sia con display normale che retina 5K.
Importante: l’aggiornamento proposto in questo articolo non è assolutamente alla portata di tutti poichè per portarlo a termine sono necessari esperienza, manualità e attrezzatura da laboratorio. Non mi assumo alcuna responsabilità per eventuali danni al vostro iMac. Consiglio vivamente di far effettuare l’intervento da personale qualificato. E’ importante utilizzare strumenti professionali per l’apertura e per il fissaggio dello schermo (biadesivo originale) pena il distacco del display. Per info e preventivi contattatemi: assistenza@informaticanapoli.com | 393.593.35.22
Prima di mostrare l’intervento riporto qui alcune utili informazioni, poichè esistono molte configurazioni di iMac 27 e questo è uno dei modelli Apple più complessi da aggiornare.
Alcuni modelli di Apple iMac 27 a cui si possono applicare le informazioni che leggerete in questo articolo:
- Apple iMac Late 2012: iMac13,2 | Model Number A1419 | EMC 2546 | Order Number MD095LL/A (2.9 GHz), MD096LL/A (3.2 GHz) (modello esatto di questo upgrade);
- Apple iMac Late 2013: iMac14,2 | Model Number A1419 | EMC 2639 | Order Number ME088LL/A (3.2 GHz), ME089LL/A (3.4 GHz):
- Apple iMac retina 5k Late 2014: iMac15,1 | Model Number A1419 | EMC 2806 | Order Number MF886LL/A;
- Apple iMac retina 5k mid 2015: iMac15,1 | Model Number A1419 | EMC 2806 | Order Number MF885LL/A;
- Apple iMac retina 5k late 2015: iMac17,1 | Model Number A1419 | EMC 2834 | Order Number MK462LL/A (3.2 GHz with AMD Radeon R9 M380), MK472LL/A (3.2 GHz with AMD Radeon R9 M390), MK482LL/A (3.3 GHz with AMD Radeon R9 M395);
- Apple iMac retina 5k 2017: iMac18,3 | Model Number A1419
EMC 3070 - Apple iMac retina 5k 2019: iMac19,1 | Model Number A2115
EMC 3194
Dischi meccanici lentissimi negli iMac fino al 2019
Siamo nel 2019 e Apple ancora propone questi iMac con dischi meccanici preistorici da 5400 (iMac 21.5) oppure 7200 rpm (iMac 27) spesso in combinazione (Fusion drive) con schedine veloci flash ma dalla capienza ridicola (24 GB…).
Considerando il costo bassissimo raggiunto dalle memorie flash, è incomprensibile il perché di queste scelte sugli iMac che spingono gli utenti a cercare soluzioni ‘fai-da-te’ per un upgrade del disco.
Per fortuna comunque le soluzioni ci sono anche se sono invasive a causa del fatto che il display è incollato alla scocca e non si può disassemblare facilmente.
Prima di proseguire nella lettura di questo articolo sappiate che sono davvero tanti i casi di iMac danneggiati da utenti che ci arrivano in laboratorio; essi sono causati dall’utilizzo di strumentazione non professionale sia in apertura che in chiusura del pannello nonché di procedure non proprio idonee per questo tipo di intervento.
Questo giusto per avvisare che prima di pensare al fai-da-te bisogna pensarci bene, questa volta le insidie sono tante e il display come ricambio, in caso di danno, è davvero costosissimo.
Premessa e informazioni utili per upgrade SSD iMac 27 A1419
Gli iMac 27 slim A1419 sono stati venduti nel corso degli anni da Apple con differenti configurazioni per quanto riguarda il disco fisso, tra cui ad esempio:
- Disco HDD singolo meccanico da 3.5 pollici e 7200 rpm SATA da 1 | 2 | 3 TB;
- Fusion Drive (quindi combinazione vista come un’unico disco logico) tra SSD blade formato PCIe da 24 GB | 256 GB | 512 GB | 768 GB | 1 TB + disco HDD meccanico da 7200 rpm SATA singolo da 1 TB | 2 TB | 3 TB;
Alcuni di questi iMac dispongono già di un SSD blade in formato PCIe: alcuni modelli 2012 montano SSD formato 8 + 18 pin mentre dal 2013 in poi almeno su quelli 5K ho trovato SSD formato 12 + 16 pin.
Il formato di questi SSD in formato schedina segue un pò quello dei MacBook Air e Pro prodotti nello stesso periodo: ecco uno schema che mostra alcune differenze di formato.
Perchè effettuare upgrade SSD su questi iMac 27 slim?
Un intervento di upgrade su questi iMac potrebbe avere senso se il vostro iMac monta un fusion con SSD blade PCIe di capacità molto ridotta (es. da 24 GB) oppure se trattasi del modello totalmente privo di SSD (versione a disco singolo); potrebbe altresì convenire effettuare un cambio disco per aumentare le performance assolute del sistema mediante eliminazione totale del disco meccanico.
Di seguito le soluzioni che noi solitamente proponiamo sia per gli iMac a singolo disco che con Fusion drive:
Upgrade SSD iMac 27 versione singolo disco (no Fusion)
L’aggiornamento che presento in questo articolo è quello più semplice: l’iMac in questione ha una configurazione base a singolo disco meccanico SATA, nessuna configurazione a doppio disco (Fusion) e nessun disco flash ‘blade’ in formato scheda.
L’upgrade prevede la sostituzione del disco meccanico da 3.5″ SATA con un veloce SSD SATA da 2.5 pollici marcato Crucial o Samsung (gli unici che questo iMac digerisce bene) senza alcun cavo o accessorio particolare eccezion fatta per l’uso di un frame adattatore 3.5 pollici –> 2.5 pollici.
Sui modelli 2012 e 2013 talvolta occorre un apposito cavo sensore (vedere dopo).
Upgrade SSD iMac 27 versione doppio disco (Fusion)
Per tutte le altre versioni a doppio disco (Fusion) è possibile in tutti i casi procedere con due diverse soluzioni:
- Upgrade disco Blade Apple: in questo caso si sostituisce la schedina PCIe (di solito di piccole dimensioni sulle configurazioni base) con una prodotta da Apple più capiente oppure venduta da qualche altra casa produttrice come Trascend oppure OWC; questa soluzione è abbastanza costosa perché come spiegherò successivamente i dischi non sono facilmente reperibili sul mercato ma sono dedicati o adattati quelli prodotti per alcune serie di MacBook Pro;
- Upgrade del solo disco meccanico e ricreazione Fusion: in questo caso si sostituisce il solo disco meccanico installando un SSD SATA. L’upgrade illustrato in questo articolo è valido, tuttavia dopo l’installazione del nuovo disco SSD al posto del meccanico si deve ricreare il Fusion disk tra i due SSD ottenendo performance elevatissime.
Tra le due soluzioni di solito si preferisce la seconda poiché le performance aumentano comunque tantissimo e il costo per l’upgrade rimane contenuto.
Differenze in velocità SSD PCIe contro SSD SATA
A questo punto meglio fornire altre informazioni sui dischi di questi iMac.
L’upgrade dell’unità SSD PCIe blade teoricamente converrebbe per motivi di performance, rispetto al SATA: infatti le unità PCIe blade permettono le seguenti tipologie e velocità teoriche:
- PCIe 2 Lane (AHCI) – 10 Gb/s
- PCIe 4 Lane (NVMe) – 32 Gb/s
certamente di molto superiori ai teorici 6 GB /s del SATA III.
Queste sono le belle notizie relative alle performance di questi dischi blade: purtroppo c’è una complicazione, dovuta al formato del disco adottato da Apple che rende tutto molto difficile e dal fatto che non tutte le schede madri hanno la predisposizione dello slot PCIe…
Problema compatibilità SSD PCIe
Il problema c’è. Apple ha purtroppo usato per i suoi iMac unità SSD PCIe blade “custom” cioè che non sempre sono sostituibili con modelli SSD standard blade M.2: su alcuni iMac slim prima versione qualcuno ha utilizzato gli SSD previsti per MacBook Pro / Air e sembra aver funzionato; ma questo intervento non è sempre possibile…
Sappiate inoltre che – pur avendo uno di questi SSD a portata di mano – effettuare una semplice prova di compatibilità non è semplicissimo: ecco una foto di un disco SSD blade PCIe su un Apple iMac 27 (foto iFix), essa è montata sul retro della scheda logica e per arrivarci bisogna smontare completamente l’iMac… che ricorderete dispone di un un display incollato con biadesivo.. operazioni quindi abbastanza complessa da portare a termine per un utente normale.
Sul mercato esistono anche alcuni adattatori per utilizzare comuni ed economici dischi NVMe su questi iMac… ma li sconsiglio perché i problemi di incompatibilità possono emergere già da subito con blocchi di sistema, impossibilità del sistema ad andare in sleep mode o danni hardware: evitateli come la peste.
In definitiva, sui sistemi Fusion consiglio di sostituire il disco meccanico con un SSD SATA e di ricreare il fusion con la nuova combinazione: gli incrementi di performance saranno comunque degni di nota.
Problema sensore termico SSD SATA sui modelli 2012 e 2013
Sostituire il disco meccanico è una scelta semplice ed economica su tutti i modelli di iMac 27: tuttavia sui modelli 2012 e alcuni 2013 potremmo avere qualche problema con il sensore di temperatura dell’ Hard Disk.
Questo accade perché Apple ha installato Hard Disk con firmware modificato e sostituendo il disco meccanico con un SSD otterremo probabilmente all’avvio una ventola sparata al massimo in quanto il sistema non rileverà correttamente la temperatura dell’ HDD.
Questo accade di solito solo sui modelli 2012 e 2013 mentre con i modelli di iMac 27 successivi e sopratutto con i sistemi operativi successivi a Sierra sembrano non esserci problemi probabilmente perché Apple ha aggiornato il bios EFI proprio per evitare questo difetto.
La soluzione comunque esiste ed è hardware: consiste nell’utilizzare in un cavo adattatore “OWC In-line Digital Thermal Sensor” prodotto da OWC che permette di saltare questa anomalia; il cavo è questo:
Questo cavo permette di fissare alcune compatibilità tra firmware e dischi prodotti da terzi (inclusi SSD classici come quelli che vogliamo installare): è la soluzione ideale anche di contro c’è che il cavo non è economicissimo (costa circa 50 euro nel 2018) e non si trova facilmente sul mercato.
Utilizzare il suddetto cavo sui modelli di iMac 27 2012 e 2013 è la migliore soluzione: in caso di mancato utilizzo possono presentarsi anomalie sull’ SMC e addirittura blocchi di del sistema operativo con processi che impegnavano inspiegabilmente ed eccessivamente la CPU.
Modello:
Apple iMac 27 A1419
Intervento:
Installazione SSD Apple iMac 27 slim A1419 2012 2013 2014 2015 2016 2017 2018 2019

Questi iMac, prodotti dal 2012 in poi, sono esteticamente molto gradevoli avendo un profilo sottilissimo. Apple nel corso degli anni li ha rinnovati, esistono sia in versione 21.5 che 27, con display IPS normale oppure retina 4k e 5k.
Il modello che sto per aprire è un late 2012 con unico disco HDD meccanico da 3.5 pollici da 1TB: il cliente ha deciso di rimpiazzarlo con un performante SSD SATA 6gb/s Crucial MX 300 da 525 GB.
Eccolo acceso prima dell’intervento.
Tutti i modelli slim, per quanto bellissimi, sono molto limitati per ciò che riguarda l’upgrade: a differenza dei modelli da 21.5, questo iMac 27 late 2012 presenta uno sportello esterno per eventuale upgrade RAM rendendo facile questo tipo di intervento.
Invece l’upgrade dell’Hard Disk diventa un’operazione complessa e delicata poichè il display e il vetro esterno dell’iMac 27 sono un tutt’uno e l’upgrade del disco prevede quindi lo scollamento del vetro che è fissato da un biadesivo molto tenace.
La delicatezza di questo schermo è il vero limite di questo aggiornamento: basta poco per rovinarlo e il suo costo come ricambio è, come ci si può aspettare, stellare.
Senza considerare che dopo un eventuale upgrade bisogna richiudere il display fissandolo con speciale biadesivo super forte pensato proprio per la riparazione e fissaggio di display.
I video su YouTube che mostrano l’apertura display..sono fake?
Forse non tutti i video sono finti ma la maggior parte di essi si: infatti mostrano solo alcuni passi e non tutti e sopratutto inducono a pensare che il disassemblaggio di questi schermi sia semplicissima… cosa tutt’altro che reale.
Non date retta ai tanti video che troverete su YouTube che mostrano come aprire questi display in pochi passi: credo che i video siano stati girati su display già aperti, impossibile aprire queste macchine con così tanta facilità.
In alcuni video addirittura passano una scheda lungo i bordi e aprono il display in pochi secondi…. MAH!!! E’ il miglior modo per rovinare il display….
Primo step: scelta SSD ed eventuale clonazione
La prima cosa da fare è scegliere il giusto disco SSD sia per caratteristiche che per dimensioni. In genere, sperando di non dover riaprire questa macchina molto presto – considerata la sua delicatezza – consiglio ai miei clienti di scegliere il disco più capiente possibile in relazione al proprio portafogli: se il disco originale è minimo di 1 TB una scelta di almeno 500 GB è d’obbligo ma installare 1 TB sarebbe l’ideale.
Per il tipo di disco a stato solido direi di scegliere un SSD Crucial oppure Samsung. Altre marche su questi iMac non vanno bene.
Con il tempo ci siamo resi conto che i Crucial serie MX vanno benissimo ma anche Samsung Evo, Pro e Qvo non danno problemi. In alcuni casi anche i WD sembrano funzionare.
Invece Sandisk, Kingston o Toshiba hanno evidenziato problemi di diversa natura con blocchi improvvisi del sistema, rallentamenti o ventola accesa alla massima velocità segno di incompatibilità.
Dischi di sottomarche o qualità inferiori neanche li abbiamo mai presi in considerazione…
Successivamente dobbiamo capire come interventire con il sistema operativo: se abbiamo scelto di effettuare una clonazione (spazio permettendo rispetto al disco originale) conviene intervenire prima di aprire l’iMac: quindi lo accendo, controllo che non abbia grossi problemi e inizio a fare un’intervento di pulizia, svuotando il cestino e rimuovendo processi inutili all’avvio.
Poi installo un software di clonazione come Carbon Copy Cloner e, collegando il nuovo SSD esternamene mediante USB, procedo al processo di copia, che può durare anche qualche ora se i GB da copiare sono tanti.
Altrimenti è possibile installare da zero il sistema operativo: sicuramente la scelta migliore se si vuole una situazione pulita e ottimizzata al meglio.
Se volessimo ricreare disco Fusion durante upgrade SSD iMac 27?
In caso di presenza di disco Fusion, se si vuole ricreare lo stesso tipo di disco, l’intervento è un tantino più complesso.
In questi casi al posto della clonazione con programmi esterni si può procedere con:
- un backup con Time Machine di Apple;
- installazione del nuovo SSD al posto del disco meccanico;
- ricreazione del disco Fusion con la nuova combinazione di dischi: procedura che si effettua durante il setup di MacOS X;
- effettuare un recovery dal Time Machine.
A valle di questi passi dovremmo ottenere una copia speculare del vecchio sistema ma con la nuova combinazione SSD PCIe + SSD SATA anzichè disco meccanico.
Prepariamo l’ambiente di lavoro per l’upgrade SSD iMac 27 A1419
Prima di iniziare il lavoro, considerata la delicatezza della macchina è meglio liberarsi di qualsiasi oggetto di metallo che indossiamo ed è una buona idea indossare un paio di guanti in lattice… Tutto questo si rende necessario affinchè si possa lavorare in tutta sicurezza senza graffiare o rovinare parti in vetro o alluminio: basta davvero poco per rovinare l’estetica di questo iMac.
Prepariamo quindi il nostro tavolo da lavoro: assicuriamoci che sia perfettamente pulito, che la superficie sia in gomma e che non ci sia qualche oggetto pericoloso che potrebbe cadere sul display rovinandolo: possiamo anche posare della gommapiuma o carta sul banco da lavoro in modo da lavorare in sicurezza.
A questo punto si possono seguire procedimenti differenti per aprire questo iMac da 27 modello A1419: alcuni preferiscono seguire le indicazioni Apple e aprire il display in piedi dopo averlo bloccato con opportune sagome di polistirolo (ifix); personalmente posizionando il pannello in orizzontale sul tavolo: è una posizione che dà più sicurezza poiché permette di controllare meglio le varie fasi di apertura e scollamento display senza preoccuparsi della gravità…
Posiziono quindi l’Apple iMac 27 slim A1419 anno 2012 2013 2014 2015 2016 2017 2018 2019 sul tavolo con lo schermo rivolto verso l’alto e verso di me, come in foto. Stacco ogni forma di cavetto ad esso collegato.
Ora la parte più delicata: separare lo schermo dalla scocca. Con il tempo ho provato diverse tecniche, attrezzi, modalità: ho anche acquistato per il laboratorio appositi attrezzi quali iSesamo, tool rotativi di iFix in plastica, in metallo o altre diavolerie e invenzioni più o meno utili.
Tra tutti questi utilizziamo principalmente tre strumenti:
- una rotella in plastica fatta apposta per questo scopo;
- una scheda telefonica;
- una pistola da carrozziere;
Prima tocca ammorbidire la colla del biadesivo che tiene fissato il display alla scocca utilizzando del calore proveniente da una pistola termica.
L’uso della pistola da carrozziere è la migliore scelta ma bisogna regolarla al minimo, cercare di spostarla continuamente lungo il bordo senza insistere sempre sullo stesso punto e rimanere ad una distanza di diversi centimetri dal vetro senza avvicinarsi troppo.
Ed eccomi all’opera…
Successivamente utilizzo un apposito strumento rotella per iniziare a tagliare il biadesivo: questi tool permettono di entrare all’interno senza andare troppo in fondo; infatti inserendo troppo a fondo si possono danneggiare irrimediabilmente i flat del display…. E’ un intervento molto delicato e in tanti improvvisano e purtroppo rovivano questi costosissimi display.
Lo strumento rotella è un ottimo strumento, forse l’unico che merita attenzione. Infatti permette di entrare tra display e scocca senza mai finire più dentro del dovuto: la prossima foto, a display già aperto, vi fa capire in che modo può penetrare lo strumento e in che profondità; oltre a questa profondità si può seriamente danneggiare il display poiché ci sono i flat di segnale del pannello che potrebbero essere rovinati dal passaggio di qualche spessore.
Per il lavoro utilizziamo anche la classica scheda telefonica; questa è molto sottile ma fatta di una plastica molto resistente: si flette ma non si rovina subito e riesce a passare praticamente ovunque senza fare grossi danni di tagli o rigature.
Utilizzo questa scheda facendola entrare per pochi millimetri lungo i bordi e sto attento ad un paio di cose:
- evitare di entrare troppo in fondo nei pressi della zona centrale; infatti lì c’è la iSight camera e potrebbe rovinarsi;
- evitare di inserire troppo in fondo la scheda all’interno della fessura: non bisogna superare i 8 mm altrimenti si possono rovinare parti interne o arrivare a danneggiare il display.
Fate attenzione se vi proponete per il fai-da-te..Non avete idea di quanti display iMac slim rovinati arrivano in laboratorio…. e dopo sostituirli costa parecchio.
Mentre passo la scheda lungo il bordo mi aiuto con una ventosa a distanziare leggermente, senza forzare, il vetro dalla scocca in alluminio.
Ripeto l’operazione lungo tutto il bordo cercando di fare entrare la scheda un millimetro in più ma senza mai superare gli 8 mm.
Alla fine il display inizia a cedere e a sollevarsi… ma ora dobbiamo stare davvero attenti.
Massima attenzione: dobbiamo alzarlo giusto pochi centimetri, lo spazio necessario a inserire la mano e staccare un connettore nero in plastica che alimenta l’LCD e il flat video LVDS del display agganciato con un fermo. Per liberare quest’ultimo è necessario sollevare una linguetta.
Non è facile da spiegare, proverò con alcune foto.
Partiamo con una foto con display già smontato che mostra la scheda logica e le due prese in corrispondenza dei connettori (o meglio spinotti) da rimuovere. Esistono diverse versioni di schede e display iMac e la posizione di questi connettori può variare ma il sistema per sganciarli è simile.
Negli esempi riportati, nel riquadro ROSSO trovate la presa del connettore nero di alimentazione display: per rimuoverla bisogna premere i lati e tirare verso l’esterno il connettore; in GIALLO invece la presa LVDS a cui è agganciato il cavo display che è fissato da un fermo.
Nella prossima foto mostro cosa si vede sbirciando nell’apertura del display…. poco molto poco…
Vi assicuro che non è facile smontare questo display e contemporaneamente scattare fotografie chiare e pulite!! Forse meglio riprendere qualche foto più professionale da internet: giusto per far capire come sfilare i due cavi..
Ecco qua: nella prossima foto si vede come dovete sfilare il primo cavo di alimentazione: premete i bordi del connettore (1 – giallo) e poi tirate con delicatezza verso l’esterno della scheda logica (2 – rosso).
Nella prossima foto invece ecco come staccare il cavo del segnale display: prima ribaltate il fermo sollevando la linguetta (1 – giallo) poi con delicatezza tirate il cavo verso l’esterno della scheda logica (2 – rosso).
Una volta rimosso il display, e riposto in un luogo sicuro per evitare di rovinarlo, ecco cosa vedremo: osservando la foto sotto, da sinistra: speaker (destro), scheda logica, in alto a destra l’alimentatore PSU, centro-basso il gruppo ventola-dissipatore, hard disk meccanico e speaker (sinistro). Tutto molto pulito, tutto concentrato.
Ecco alcune foto scattate durante alcuni interventi di sostituzione o upgrade effettuati in laboratorio su Apple iMac A1419 27.
Il disco originale è bloccato da due staffette fissate da 2 viti per staffa; per rimuoverlo non è necessario staccare entrambe le staffe ma una sola, quella nascosta dal grosso speaker. Con un cacciavite torx svitiamo le due viti dello speaker, tiriamolo un pò verso il basso e spostiamolo quanto basta (poco) per arrivare a poter svitare le due viti della staffa HD.
Rimuoviamo la staffetta, poi sganciamo il connettore SATA / alimentazione e stacchiamo l’hard disk che è fissato da perni bloccati nell’altra staffa.
A questo punto il gioco diventa facile: rimuovo l’HDD in pochi istanti.
Ora possiamo sostituire l’Hard Disk originale da 3.5″ con uno alternativo.
Le scelte di solito ricadono su due possibilità:
- HDD meccanico da 3.5″: possiamo sostituire il disco originale con uno simile, della medesima tecnologia e formato: meccanico e da 3.5 pollici. Sui modelli 2012 e 2013 come già spiegato spesso occorre il cavo sensore OWC, sugli altri modelli non è necessario;
- SSD da 2.5″: sostituire il disco originale con un SSD da 2.5″ comporta la necessità di utilizzare un adattatore (frame) 3.5″/2.5″ e solo sui modelli 2012/2013 il cavo sensore OWC.
Nella foto seguente potete osservare il famoso sensore OWC…
Sui modelli 2012 e 2013 il cavo sensore va installato in serie tra il cavo SATA originale proveniente dalla scheda logica ed il connettore dell’Hard Disk.
Il cavo SATA praticamente è un passante cioè una sorta di prolunga che va inserita tra il cavo originale (che resta lì dov’è) e il connettore del disco; da questo cavo come si può vedere fuoriesce un cavetto che termina con un sensore fissabile con biadesivo al nuovo disco. Il problema è che il cavo è molto corto e bisogna capire come installarlo senza che si pieghi troppo o che occupi spazio.
Di solito preferisco piegare con delicatezza il cavo sensore, formando in pratica una U. Poi lo infilo sotto il disco, stando attenti a non pressarlo troppo.
Sostituire il disco originale da 3.5 con uno dello stesso tipo è facile, basta scollegare il vecchio e installare il nuovo utilizzando il cavo sensore OWC; invece l’installazione di nuovo SSD da 2.5 invece è un pelino più complessa: infatti per installare correttamente il disco da 2.5 pollici è necessario utilizzare un frame (adattatore).. a meno che non vogliate fare come alcuni ‘tecnici’ che applicano gli SSD con biadesivo… mmmh.. ho trovato molti iMac con questa grande tecnologia… e tanti dischi ‘appesi’ ad un filo poichè a causa del calore il biadesivo cede.. in un caso addirittura ho trovato dischi fissati con fascette in plastica da elettricista!!
Ne vale la pena acquistare un frame: costa pochi euro ed è fatto apposta per questo scopo. Ne esistono in plastica o in metallo ma quello che serve in questo caso deve essere in plastica.
Dobbiamo stare attenti: il frame, una volta montato, NON deve essere assolutamente fuoriuscire dallo spazio originariamente previsto per il grosso disco da 3.5, specialmente in altezza poiché potrebbe urtare contro il display… credetemi ne ho provati molti di frame e tutti sporgevano anche se di pochi mm.. urtando durante la fase di chiusura contro il display!!
Questo anche perché la scocca dell’iMac non è dritta e questi frame di solito non sono concepiti per uno spazio così asimmetrico ma sono studiati per essere montati nei case dei PC standard.
Inoltre c’è anche il problema del cavo SATA che non è molto flessibile e quindi costretto nella posizione originale.
Alla fine ho trovato un frame ‘quasi’ perfetto, con zone aperte sotto in cui poter far passare il cavo..
‘Quasi’ perfetto perché comunque ho dovuto fare un adattamento per non farlo fuoriuscire da uno dei lati… Ecco l’SSD Crucial in bella mostra..
Ora tocca alla fase di chiusura del display. Chiudere e sigillare a dovere il display di questo iMac 27 pollici è importantissimo: usando biadesivo non idoneo o fissandolo male si rischiano danni incalcolabili, con il rischio che il display potrebbe scollarsi improvvisamente.. il pensiero fa rabbrividire….
Prima tocca rimuovere, con uno strumento in plastica, lo strato di biadesivo presente sul bordo della scocca dell’iMac. Una volta sollevata viene via facilmente tirandola verso l’alto.
Su internet vendono kit appositi di biadesivo concepito apposta per questi iMac slim…eccone un esempio..
Tuttavia questi KIT non sono assolutamente tutti uguali!!
Fate molta attenzione se decidete di fare da soli l’upgrade ad acquistare un ottimo biadesivo: in laboratorio dopo tanti anni siamo arrivati alla conclusione che la migliore scelta è l’uso di biadesivo Apple originale, i KIT sono di qualità e non cedono con il tempo e con il calore.
Inoltre per alcune versioni di iMac i kit originali sono gli unici che dispongono di fori in prossimità dei microfoni e quindi il loro uso è indispensabile per evitare noie dopo il riassemblaggio.
Attenzione quindi!! Il display di questi iMac è pesantissimo e se non utilizzate biadesivo di qualità rischiate cadute e rotture del display!
Prima di iniziare con il biadesivo controllo bene tutto il perimetro della scocca per escludere ammaccature e imperfezioni che potrebbero creare problemi di adesione tra alluminio e schermo specie in prossimità degli spigoli.
Applichiamo poi il kit biadesivo applicandolo su una superficie pulitissima; non deve esserci alcuna traccia del vecchio biadesivo.
Stendiamo il nuovo biadesivo con cura senza lasciare bolle; aiutiamoci con uno strumento in plastica per posarlo a dovere.
Posiziono il display dell’iMac 27 A1419 sul tavolo da lavoro, sempre stando molto attento a non rovinarlo.
Con una spatolina in plastica o metallo, senza forzare, rimuovo tutto il biadesivo che circonda il retro del display: attenzione a non tirare via anche la plastica nera che fa parte della cornice.
Infine, rimuovo la pellicola di protezione del biadesivo e inizio un’altra delle parti più delicate: il fissaggio del display. Appoggio prima il lato basso, quello dove c’è la mela, cercando di centrarlo: poi collego i due cavetti inserendo gli spinotti nelle rispettive prese e chiudo per bene pressando lungo i bordi in modo che il display aderisca perfettamente alla scocca.
La pressione dei bordi deve essere forte affinché il biadesivo prenda perfettamente: controlliamo minuziosamente che non vi siano aree che non aderiscono bene.
Prima accensione dell’iMac 27… durante l’installazione il nuovo SSD viene visto senza problemi…
Al termine dell’installazione ecco il risultato!!!
L’iMac 27 A1419 si avvia alla velocità della luce… (o quasi)..
Effettuo tutti i test su questo Apple iMac 27 slim A1419 2012 2013 2014 2015 2016 2017 2018 2019 con nuovo disco SSD percependo che le performance aumentano sotto tutti gli aspetti: avvio, reattività, apertura programmi e spegnimento sono davvero ridotti a pochi secondi..
Se anche voi dovete effettuare un upgrade SSD su un Apple iMac 27 slim A1419 anno 2012 2013 2014 2015 2016 2017 2018 2019 contattatemi! Non improvvisatevi tecnici, fate effettuare questo lavoro a personale specializzato!
Effettuo upgrade SSD per molti dispositivi MacBook, iMac anche vintage: contattatemi per un preventivo! assistenza@informaticanapoli.com | 393.593.35.22