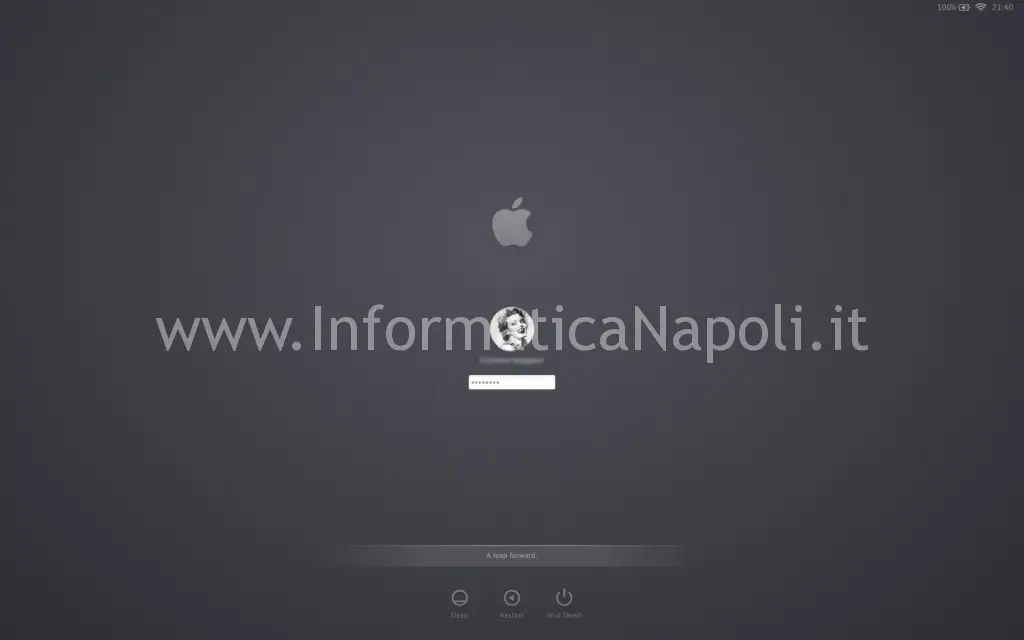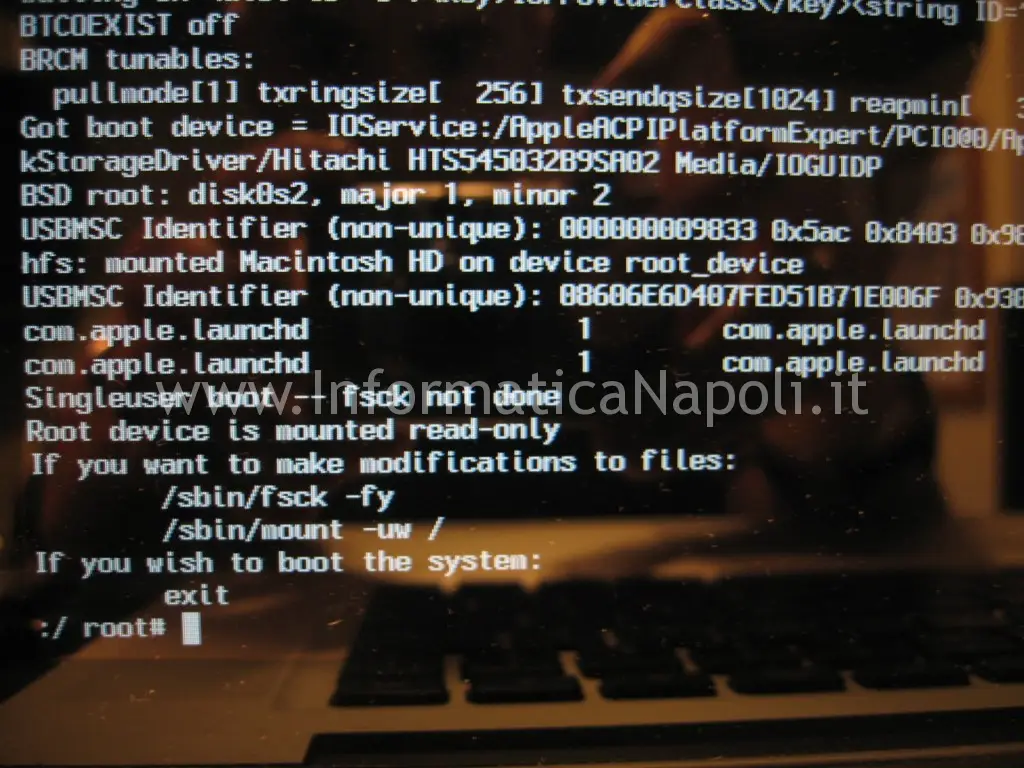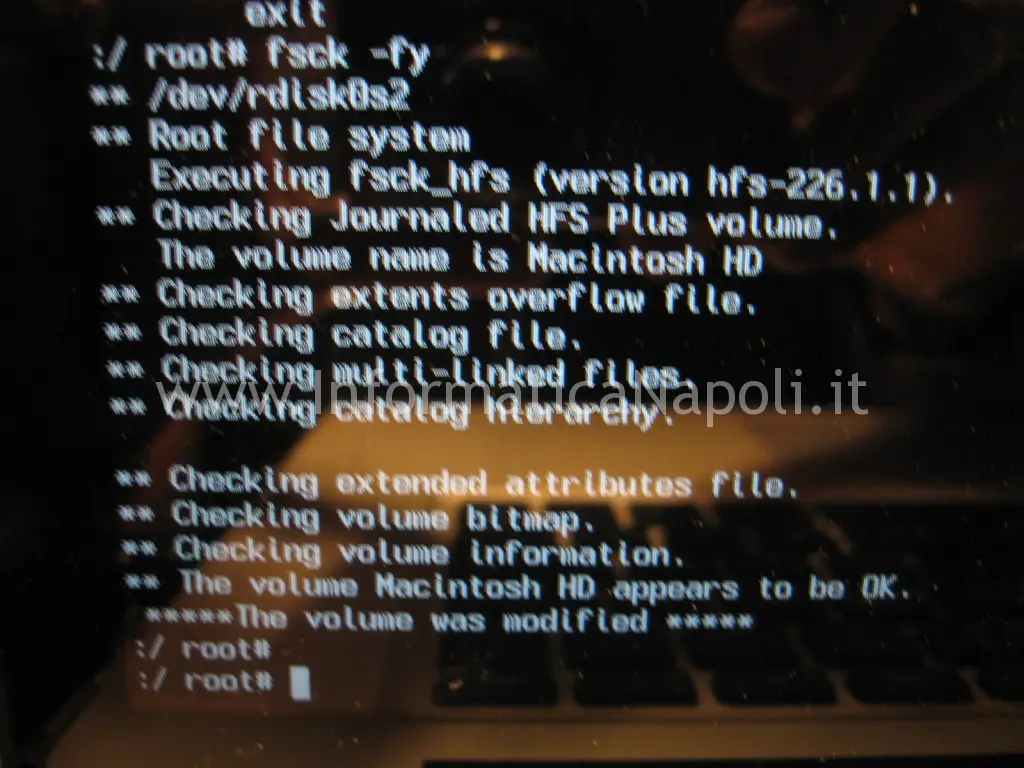Come forzare, resettare o cambiare password al Mac
Questa volta illustro un metodo per cambiare la password di admin sul sistema MacOS.
La procedura è valida quasi su tutti i sistemi MacOS (compreso Mavericks) ed è da considerarsi una procedura di emergenza, da utilizzare cioè quando per qualche motivo si vuole forzare il cambio password di un utente amministratore.
Questa procedura NON è applicabile al sistema Yosemite: per questo sistema operativo ho però una soluzione, dovrete seguire un’altra mia guida:
Come resettare password su MacOS Yosemite 10.10
La modalità normale quindi non è quella spiegata qui di seguito, la procedura qui descritta prevede una funzionalità da utente singolo (SINGLE USER MODE).
Una premessa sulla tastiera: in SINGLE USER MODE la tastiera è impostata in automatico in americano, per cui alcuni tasti non producono il carattare normalmente associato a quel tasto.
Ad esempio:
– per digitare ‘-‘ (trattino) dobbiamo premere il tasto con ‘?’ (punto esclamativo);
– per digitare ‘/’ (slash) dobbiamo premere il tasto in basso a destra con “_” (sottotratto/underscore).
Siamo pronti? Ecco come fare in pochi passi:
Accedere alla modalità utente singolo (SINGLE USER MODE).
- Spegnere il Mac completamente, senza riavviare (spegnimento totale);
- Usare la mano sinistra per tenere premuto il tasto ‘Mela’ (o meglio ‘Comando’ oppure ‘CMD’ alla sinistra del tasto ‘Spazio’) sulla tastiera e contemporaneamente premere la lettera ‘S’ . Tenere premuti entrambi e non rilasciarli fino al prossimo passaggio.
- Accendere il computer, assicurandosi di tenere ancora premuti i tasti ‘CMD’ e ‘S’.
- Attendere finché non si vedranno scritte bianche scorrere su uno schermo nero: ora possiamo rilasciare i tasti siamo in modalità SINGLE USER MDE. Il Mac è pronto per continuare quando si vedrà la scritta localhost:/ root# (prompt) o qualcosa di simile nell’ultima riga sullo schermo.
Controllare che non ci siano errori su disco.
Ora uno dei passi prevede di effettuare un fsck cioè un check disk per correggere eventuali errori al file system. L’operazione non è invasiva e non effettua cambiamenti sostanziali al file-system ma è utile effettuare un controllo per eventuali problemi nascosti che potrebbero peggiorare la situazione.
Subito dopo il # sull’ultima riga della schermata digitiamo
fsck -fy e premiamo [Invio];
quando il processo è terminato (circa due o tre minuti) vedremo di nuovo il prompt localhost:/ root#.
Mount del disco per poter effettuare cambiamenti.
Prima di poter reimpostare la password dobbiamo montare il disco per effettuare modifiche ai files.
Al prompt, digitiamo
mount -uw / e premiamo [Invio].
Reimpostare la password.
Ed eccoci alle fasi finali.
- Digitare cd /Users [Invio].
- Digitare ls [Invio]. Apparirà un elenco di tutti gli account attualmente presenti sul Mac, insieme a ‘Public’
- Digitare passwd <username> [Invio], sostituendo a <username> l’account che vogliamo reimpostare, scrivendolo esattamente come indicato dopo il comando ls.
- Sarà richiesta una nuova password, iniziamo a digitarla e quando finiamo premiamo [Invio]. (Il cursore non si muoverà, tuttavia la password viene digitata). Confermiamo la password quando ci verrà richiesto.
- Effettuare un riavvio con il comando reboot.
Resettare la password su MacOS 10.4
Su alcune vecchie versioni di MacOS come la 10.4, se la precedente sequenza di comandi non funziona, dobbiamo effettuare una variazione. Ecco la sequenza:
- Entrare in Single User Mode seguendo le istruzioni precedenti;
- Digitare sh /etc/rc
- Digitare cd /Users [Invio].
- Digitare ls [Invio]. Apparirà un elenco di tutti gli account attualmente presenti sul Mac, insieme a ‘Public’
- Digitare passwd <username> [Invio], sostituendo a <username> l’account che vogliamo reimpostare, scrivendolo esattamente come indicato dopo il comando ls.
- Sarà richiesta una nuova password, iniziamo a digitarla e quando finiamo premiamo [Invio]. (Il cursore non si muoverà, tuttavia la password viene digitata). Confermiamo la password quando ci verrà richiesto.
- Effettuare un riavvio con il comando reboot.
In caso di errore “the daemon encountered an error processing request“:
Se dopo aver eseguito il comando passwd vi appare il seguente errore: “the daemon encountered an error processing request“, dovete eseguire un altro comando prima di passwd.
Questo tuttavia potrebbe invalidare il portachiavi del Mac, costrindendovi a ricrearlo (perderete tutte le password memorizzate sul mac per ogni singolo programma). Per ricreare il portachiavi seguite i passi in fondo.
Se non vi interessa questa cosa ma volete comunque forzare il cambio password, questo è il comando:
launchctl load /System/Library/LaunchDaemons/com.apple.opendirectoryd.plist
seguito da
passwd <username> [Invio]
come già fatto in precedenza.
Riavviamo il Mac e proviamo la nuova password.
Al prompt digitiamo reboot [Invio] oppure exit [Invio] per spegnere del tutto.
Il computer si riavvierà e sarai in grado di usare la nuova password sul mac.
_________
Per ricreare il portachiavi ecco i passi per il ripristino del portachiavi in Mac OS X
Per ripristinare il portachiavi in Mac OS X 10.4, Mac OS X 10.5 e Mac OS X 10.6 Snow Leopard o versioni successive:
- Apri Accesso Portachiavi, situato nella cartella Utility all’interno della cartella Applicazioni.
- Dal menu Accesso Portachiavi seleziona Preferenze.
- Fai clic su Generale, quindi su Ripristina il portachiavi di default.
- Effettua l’autenticazione con la password di accesso all’account.
- Esci da Accesso Portachiavi.
- Riavvia il computer.
Per ripristinare il portachiavi in Mac OS X 10.3 – 10.3.9:
- Apri Accesso Portachiavi, situato nella cartella Utility all’interno della cartella Applicazioni.
- Dal menu Finestra seleziona S.O.S. Portachiavi.
- Fai clic su Opzioni…
- Nel pannello Generale, fai clic su Reinizializza il mio portachiavi.
- Effettua l’autenticazione con la password di accesso all’account.
- Esci da Accesso Portachiavi.
- Riavvia il computer.
Per info e assistenza apple contattami!