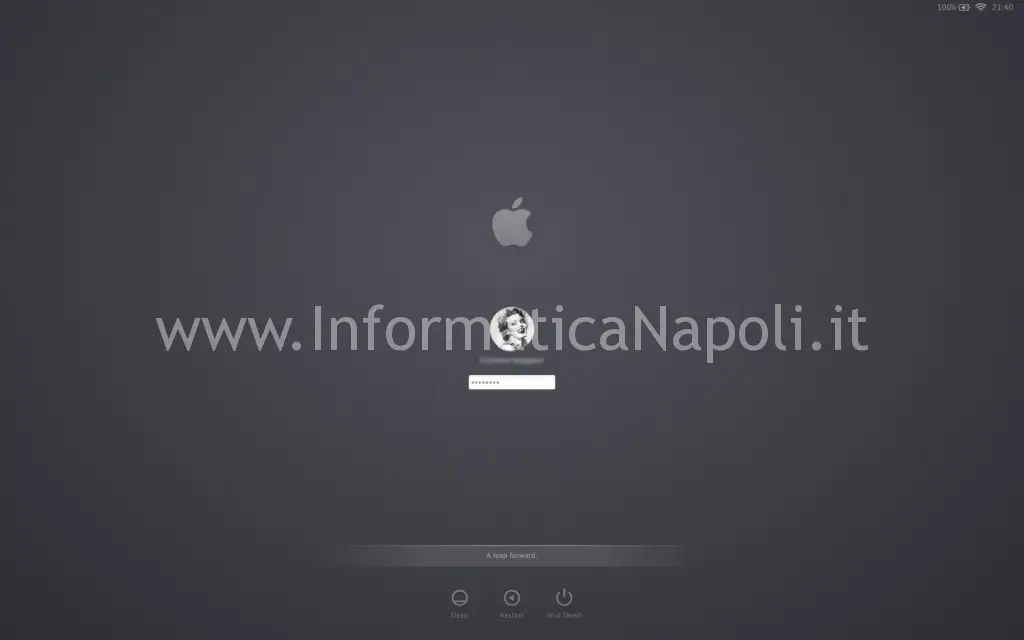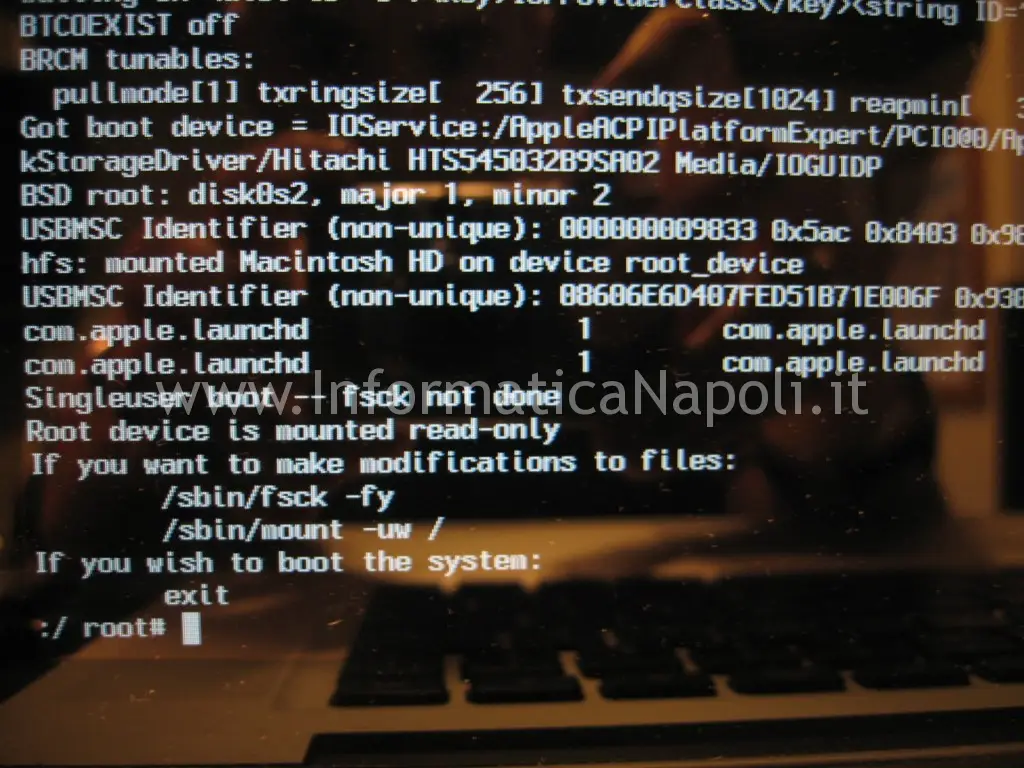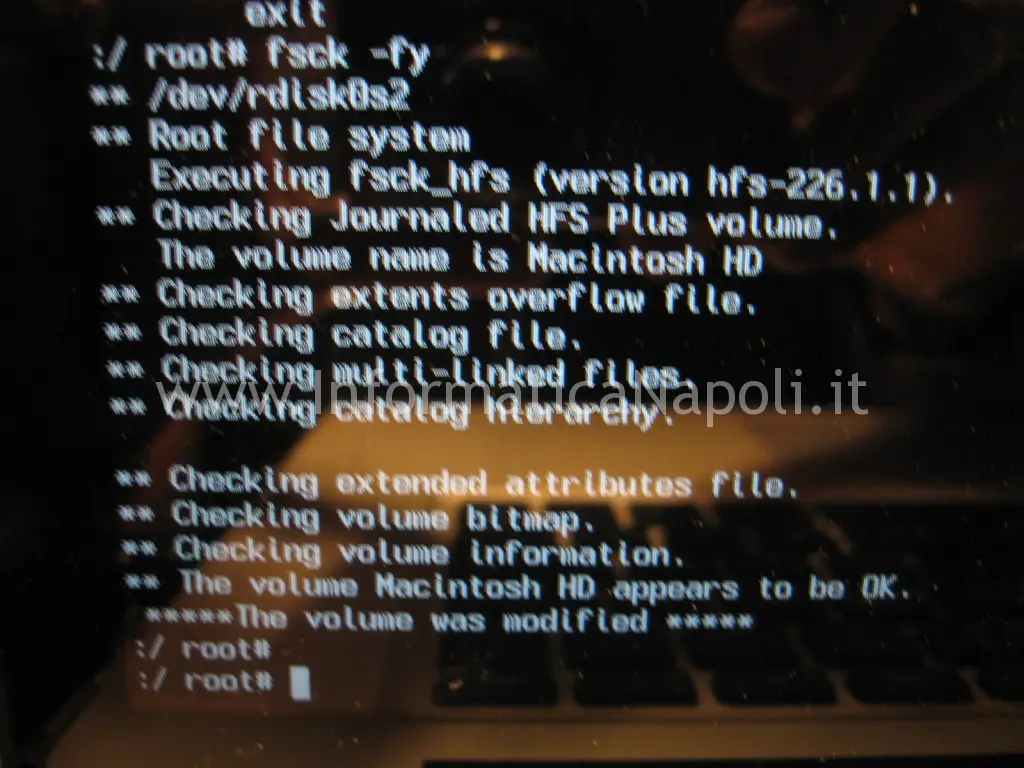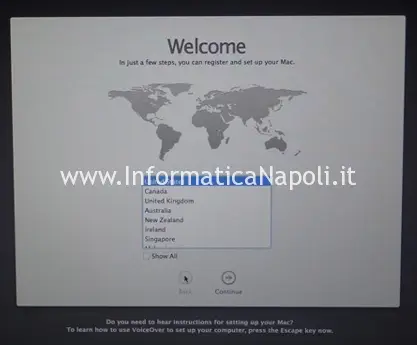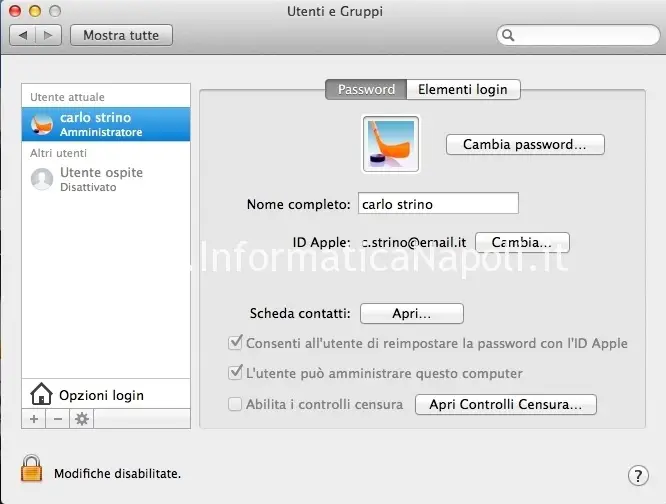Come resettare o cambiare password al Mac Yosemite
In questo articolo mostro un metodo da me utilizzato per cambiare la password di admin sul sistema MacOS in versione 10.10 Yosemite.
La procedura è valida probabilmente anche per altri sistemi operativi MacOS recenti; tuttavia per i sistemi precedenti a Yosemite è meglio seguire quest’altra mia guida, ultra testata:
Come cambiare password admin su MacOS OSX
(Versioni pre-Yosemite)
La procedura qui illustrata è da considerarsi una procedura di emergenza, da utilizzare cioè quando per qualche motivo si vuole forzare il cambio password di un utente amministratore e la macchina non è avviabile senza password (è richiesta password all’avvio); può essere necessaria ad esempio se abbiamo dimenticato la password.
Questa procedura tuttavia potrebbe invalidare il portachiavi del Mac, costrindendovi a ricrearlo (perderete tutte le password memorizzate sul mac per ogni singolo programma). Per ricreare il portachiavi seguite i passi in fondo.
La procedura qui descritta prevede i seguenti passi:
- Avvio in modalità con funzionalità da utente singolo (SINGLE USER MODE);
- Eliminazione o rinominazione di un file di configurazione;
- Creazione nuovo utente temporaneo con privilegi di Amministratore;
- Accesso con il nuovo utente Amministratore;
- Reset password dell’utente originale;
- Riavvio ed eliminazione dell’utente temporaneo.
- Eventuale ripristino portachiavi.
Una premessa sulla tastiera: nella modalità terminale in Single User Mode, la tastiera è impostata in automatico in americano, per cui alcuni tasti non producono il carattare normalmente associato a quel tasto.
Ad esempio:
– per digitare ‘-‘ (trattino) dobbiamo premere il tasto con ‘?’ (punto esclamativo);
– per digitare ‘/’ (slash) dobbiamo premere il tasto in basso a destra con “_” (sottotratto/underscore).
Siamo pronti? Ecco come fare a resettare la password dell’utente Administrator su MacOS Yosemite 10.10.x
Accediamo innanzitutto alla modalità utente singolo (SINGLE USER MODE).
- Spegnere il Mac completamente, senza riavviare (spegnimento totale);
- Usare la mano sinistra per tenere premuto il tasto ‘Mela’ (o meglio ‘Comando’ oppure ‘CMD’ alla sinistra del tasto ‘Spazio’) sulla tastiera e contemporaneamente premere la lettera ‘S’ . Tenere premuti entrambi e non rilasciarli fino al prossimo passaggio.
- Accendere il computer, assicurandosi di tenere ancora premuti i tasti ‘CMD’ e ‘S’.
- Attendere finché non si vedranno scritte bianche scorrere su uno schermo nero: ora possiamo rilasciare i tasti siamo in modalità SINGLE USER MDE. Il Mac è pronto per continuare quando si vedrà la scritta localhost:/ root# (prompt) o qualcosa di simile nell’ultima riga sullo schermo.
Controllare che non ci siano errori su disco.
Ora uno dei passi prevede di effettuare un fsck cioè un check disk per correggere eventuali errori al file system. L’operazione non è invasiva e non effettua cambiamenti sostanziali al file-system ma è utile effettuare un controllo per eventuali problemi nascosti che potrebbero peggiorare la situazione. Qualche volta può durare alcuni minuti, quindi abbiate pazienza.
Subito dopo il # sull’ultima riga della schermata digitiamo
fsck -fy e premiamo [Invio];
quando il processo è terminato (circa due o tre minuti) vedremo di nuovo il prompt localhost:/ root#.
Mount del disco per poter effettuare cambiamenti a file:
Poichè dobbiamo modificare un file di sistema chiamato “.AppleSetupDone” dobbiamo attivare l’Hard Disk principale per poterlo ‘vedere’. Questa operazione si chiama ‘mount’ (montaggio). Per portarla a termine al prompt, digitiamo
mount -uw / e premiamo [Invio].
Eliminazione o rinominazione di un file di configurazione:
Il trucchetto è quello di rinominare un file che contiene una configurazione di avvio: in questo modo inganneremo il sistema operativo che crederà che il sistema è alla prima configurazione e quindi ci farà impostare alcuni parametri tra cui un nuovo utente amministratore.
Questa azione non eliminerà alcun file, documento o immagine sul sistema.
Rinominiamo un file che ci permetterà di avviare il Mac e creare un nuovo utente admin temporaneo con i seguenti comandi:
- cd /var/db/ e premiamo [Invio].
- mv .AppleSetupDone .AppleSetupDone.old e premiamo [Invio].
Dopodichè possiamo spegnere il sistema con:
- shutdown -h [Invio] o se non funziona riavviare con: reboot [Invio]
Creazione nuovo utente temporaneo con privilegi di Amministratore:
Al successivo avvio il sistema ci mostrerà la classica schermata di fine installazione Welcome/Benvenuti che rappresenta la fase finale di setup di MacOS: dobbiamo procedere con cautela, inserendo lingua di sistema, e altre informazioni tra cui i dati per l’utente amministratore temporaneo; verranno probabilmente richieste informazioni su servizi secondari come iCloud, mail Apple, ecc.
Inseriamo tutte le informazioni e proseguiamo fino ad effettuare il login con il nuovo utente temporaneo.
A questo punto, andare in Preferenze di sistema –> Utenti e Gruppi, clicchiamo sul lucchetto per abilitare le modifiche, selezioniamo l’utente amministratore a sinistra e clicchiamo su “Cambia password”
Dopo la modifica, riavviamo il sistema e logghiamoci con l’utenza administrator originale; successivamente rientriamo nuovamente in Preferenze di sistema –> Utenti e Gruppi, ablitiamo le modifiche cliccando sul lucchetto, selezioniamo l’utente temporaneo ed eliminiamolo cliccando sul simbolo ‘meno’.
Ora non ci resta che riparare il portachiavi se risulta compromesso con il prossimo passo.
Per ricreare il portachiavi ecco i passi per il ripristino del portachiavi in Mac OS X Yosemite
Per ripristinare il portachiavi possiamo provare a seguire i seguenti passi:
- Apri Accesso Portachiavi, situato nella cartella Utility all’interno della cartella Applicazioni.
- Dal menu Finestra seleziona S.O.S. Portachiavi.
- Fai clic su Opzioni…
- Nel pannello Generale, fai clic su Reinizializza il mio portachiavi.
- Effettua l’autenticazione con la password di accesso all’account.
- Esci da Accesso Portachiavi.
- Riavvia il computer.
Per info e assistenza apple contattatemi!